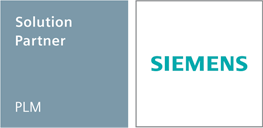Vytvoření nové WEB stránky
Editace
Vložení videa You Tube
Vytvoření aktuality
Vložení souboru, mapy, kontaktů do AKTUALITY
Vytvoření reference
Vytvoření mapy
Vytvoření reklamního okna:
Známé chyby
Zákaznická sekce
Speciální operace
- Menu/ Webové stránky +Přidat
- Zadejte Titulek, slouží pouze pro hledání v editoru
- Zadejte Nadpis H1, zobrazí se na stránce – používají ho vyhledávače, není povinný
- Uložit
- po uložení se objeví hned nahoře v seznamu stránek
- pomocí uchycení šipek ve sloupci pořadí stránku přesuňte na požadované umístění
Měkký Enter
Kopírování formátu nebo větších částí textu
Odkaz na jiné místo v této stránce
Odkaz na jiné místo v jiné stránce
Vložení videa YouTube
Vložení Mapy
Shift + Enter
Použijte v případě, kdy chcete nový řádek ale nikoliv odstavec,
jako v tomto textu.
- Klikněte na ikonu Zdroj
- Vyhledejte požadovaný obsah
- Vložte na jiné místo v kódu stejné nebo jiné stránky
- Vypněte zobrazení kódu
- Nejdříve označte cílový text (cíl) a klikněte na ikonu Záložka (vlaječka)
- Zadejte název záložky - Kotvy
- Potom označte text (zdroj), ze kterého se sem chcete odkazovat
- Klikněte na ikonu Odkaz
- Vyberte Typ odkazu „Kotva v této stránce“
- Vyberte jméno kotvy a OK
- Vyberte stránku a místo které chcete zobrazit
- Nejdříve označte cílový text (cíl) a klikněte na ikonu Záložka (vlaječka)
- Zadejte název záložky - Kotvy
- Vyberte stránku, ze které se chcete odkazovat
- Potom označte text (zdroj), ze kterého se chcete odkazovat
- Klikněte na ikonu Odkaz
- Vyberte Typ odkazu „URL“
- Zadejte adresu cílové stránky
- Na konec adresy vložte znak # - mříže
- Zadejte název kotvy v cílové stránce a OK (www.tpvgroup.cz/ukazka-procesu#Založení položky)
- Najděte v prohlížeči požadované video
- Zkopírujte do clipboardu adresu z adresního řádku prohlížeče
- Otevřete k editaci stránku, na které chcete umístit video
- Vložte adresu videa jako prostý text
- Označte tento text a klikněte na ikonu Odkaz
- Do adres URL zadejte adresu videa na YouTube a OK
- Znovu označte text adresy a vyberte šablonu stylů
- Vyberte Objektový styl YouTube video a OK
- Vyčkejte než si server přesune požadovaná data, video začne fungovat později třeba až po 10 minutách …
- Připravte si mapu dle návodu
- Otevřete k editaci WEB stránku, do které chcete vložit mapu
- Přidejte komponentu Google mapa
- Klikněte na vloženou komponentu
- Vyberte požadovanou mapu a OK
- vytvořte klasickou WEB stránku (Webové stránky / +Přidat)
- po uložení ji přesuňte pod stránku aktuality
- editujte stránku, jak potřebujete, uložte
- do clipboardu si zkopírujte URL (adresu) této stránky
- editujte obsah aktuality, jedná se o náhled, který se zobrazí pouze v seznamu aktualit
- do pole URL vložte adresu WEB stránky
- po této úpravě se uživateli po kliknutí na náhled aktuality zobrazí tato stránka
- Menu/Google mapy nastavení / +Přidat
- Vyplňte Název, souřadnice i zoom (třeba 11)!
- Souřadnice získáte např. na stránkách mapy.cz – určují střed mapy
- Po umístění volba „Co je zde“
- Napravo se vám zobrazí informace o místě a GPS souřadnice
- Až pak dejte uložit
- V seznamu map vyberte svoji mapu
- Tlačítkem přidat vkládáte body na mapu
- Stačí zadat souřadnice a titulek, může vložit i větší obsah
- Menu/ Vyskakovací okno/ +Přidat
- Zadejte název a datum zobrazování od - do
- Počet opakování znamená kolikrát se uživateli reklama zobrazí
- Editujte obsah
- Vytvořte odkaz na odpovídající aktualitu
- Zvolte "Uložit a zůstat"
- Zvolte "Otevřít test"pro ukázku reklamy
- Maximální rozměry obrázku 800x1000 pixelů, šířka musí být vždy 800 !
- Pro testování zobrazení je vhodné používat anonymní okno, v Google chrome klávesy ctrl+shift+n
Jiný obrázek na serveru a jiný po vložení do schránky
Stane se v případě, kdy na server nahrajete soubor obrázku a vložíte do stránky, poté zjistíte, že se vám obrázek nelíbí tak původní smažete, jak ze stránky, tak ze serveru.! Po té vybere jiný a znovu ho vložíte na server pod stejným názvem jako původní! Na serveru vše vypadá OK, je tam nový obrázek, ale po vložení do stránky se opět objeví ten původní dříve smazaný.
Řešení: obnovte editor v prohlížeči F5
Nelze vložit soubor ke stažení do stránky, jeden soubor vždy zmizí
Před vložením souborů ke stažení do stránky editor nejdříve kontroluje, zda nejsou některé soubory stejné. Pokud je soubor obsahově stejný (i když je jiný název) tak duplicitní soubor smaže!
Řešení: zkontrolujte obsah souborů
Nelze pracovat s editorem, nefunguje zobrazení menu na pravé straně
Toto se stává pouze u některých počítačů! Zatím jsme nenalezli hlavní příčinu.
Je provedena úprava zobrazení pro tyto počítače.
Zapíná se v nastavení uživatele a změnu může provést pouze Admin:

Řešení: Admin provede nastavení uživatele
Zápis do NE autorizované zákaznické sekce
Tento formulář je přístupné k editaci přes volbu v menu "Základní překlady".
V poli Query pro vyhledávání zadejte text "Sekce".
Vyberte volbu "Text pro neautorizované zákazníky".
Zápis do Autorizované zákaznické sekce
Tento formulář je přístupné k editaci přes volbu v menu "Základní překlady".
V poli Query pro vyhledávání zadejte text "Sekce".
Vyberte volbu "Text pro autorizované zákazníky".
Výměna odkazu na stažení TeamVieweru v kontaktních formulářích
Tyto formuláře nejsou nikde přístupné k editaci jsou naprogramovány dodavatelem jako pevná šablona.
Texty a odkaz ke stažení lze editovat pouze pomocí překladů.
Řešení:
- Menu/ Překlady/Základní překlady
- Do pole Query zadejte text "team" a stiskněte vyhledat
- Zobrazí se nalezené překlady
- Vyberte ten s textem: "Kontakty - teamviewer - odkaz ke stažení"
- Upravte odkaz a stiskněte "Uložit"
- S texty pracujte podobně
Zapnutí měření kliku pomocí Google analytics a Google Tags
Jedná se o možnost zaznamenávat kliky na různá tlačítka pro vyhodnocení jejich používání.
Zobrazování výsledků:
- Pomocí Google Analytics
- Chování/události/přehled
- Sloupeček Nejčastější události přepnout na Akce události
- Výsledek se zobrazuje dle názvu tlačítka
- Název tlačítka zjistíte v prohlížeči volbou prozkoumat prvek
- Lze prohlížet také V reálném čase/události/události posledních 30 minut
Postup v Tag managerovi:
Po otevření tag managera se podívejte na levou stranu. Zajímají vás především záložky značky a pravidla. Proměnné byste měl mít na to, co budete potřebovat, už nadefinované.
Postup je následující: Vytvořit pravidla, při kterém se bude script spouštět a poté vytvořit značky (spuštěné těmito pravidly), které budou propisovat dané informace do google analytics (nebo i jinam). Jedná se o celkem složitější nastavení. Přemýšlel jsem, jak postup nějak srozumitelně popsat, ale je na to navázaná opravdu velká spousta informací. Nakonec jsem to udělal tak, že jsem vám nadefinoval a nastavil značku měřící kliknutí na odkaz, který vede na detail aktuality. Zbývá tak jen vytvořit spouštěcí pravidlo pro aktualitu, kterou chcete měřit a navázat ho na danou značku.
Rozkliknete si pravidla a kliknete na nové. Pravidlo si pojmenujete. Zatím pro aktuality držím označení Aktualita – „název akce“ (cvičně už jsem vytvořil měření pro aktualitu TeamCenter v praxi). Kliknete na konfiguraci pravidla, poté z nabídky kliknutí vyberte pouze odkazy. Pokud odkaz na aktualitu vede pouze v rámci vlastního webu, možnost čekat na značky a zkontrolovat ověření necháte nevybranou. Jedná se o to, o čem jsme se bavili po telefonu. Když jsou tyto možnosti vybrané, script pozdrží přesměrování, aby se stihla událost zaznamenat. Pokud se pořád pohybujete v rámci vlastního webu, je to zbytečné a jen se prodlužuje načítání. Pokud odkaz vede mimo web a možnosti zaškrtnete, nechte prodlevu 2000 milisekund. Zároveň se vám u této možnosti zobrazí ještě jedna nabídka ověření pravidla. Zde vyberete page url, obsahuje, tpvgroup.cz
Poté vyplníte, kdy se má pravidlo spouštět. Zde vyberete click url, obsahuje, vepište adresu detailu aktuality bez domény (např. /article/detail/126/?url=aktuality-82). Dejte vše uložit.
Poté musíte jít do dané značky a spárovat k ní vytvořené pravidlo. Klikněte na značky, poté na Google Analytics – Proklik na Aktualitu. Konfiguraci značky nechte, jak je. Klikněte dolů na spouštění. Poté v pravém horním rohu této nabídky na znaménko plus a vyberte si pravidlo, které jste si nadefinoval. Poté dejte vše uložit a v pravém horním rohu vyberte možnost odeslat.
V Google analytics jsem vám vytvořil nový výběr dat a nazval ho Testovací výběr. V tomto výběru dat je odstraněné vyloučení vaší IP. Proto si můžete měření zkoušet. Na testovací výběr se dostanete tak, že v google analytics v levém horním rohu kliknete na výběr, který máte vybraný a přehodíte to na druhý. Když budete mít jakýkoliv problém s testovacím měřením nebo sledováním jiných výsledků, vždy se nejdříve ujistěte, který výběr dat sledujete.
Vytvořil jsem pro vás v gtm na zkoušku už jedno měření prokliku do detailu aktuality. Jde o nejnovější aktualitu – Zveme Vás na seminář Teamcenter v praxi.
Formulář pro webináře:
Do formulářů webináře již můžete vkládat videa, privncip vkládání je stejný jakou u souborů.
Pokud formulář obsahuje video, jsou do emailu vloženy odkazy na stránku s přehrávačem videí,
bohužel u nahrávaných videí nelze zkontrolovat správný kodek (kontrolujeme pouze příponu mp4), bylo by dobré použít např. online convertor na adrese https://converterpoint.com/, který video převede do správného formátu.
Postup, který jsem vám popsal se hodí pro měření aktualit. V případě, že budete chtít měřit něco jiného, napište mi, protože postup bude jiný.