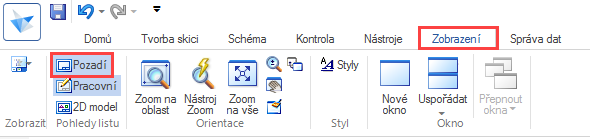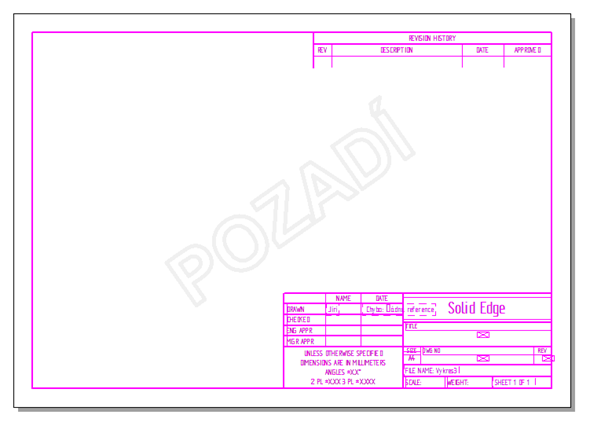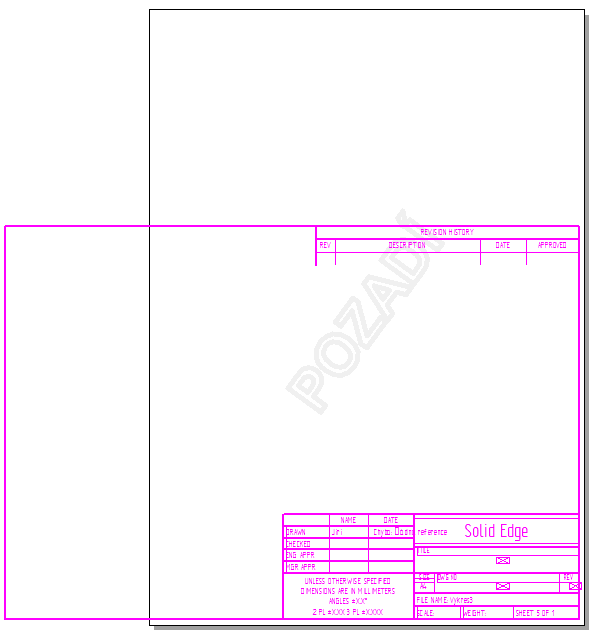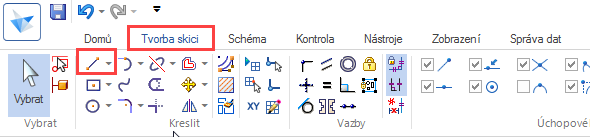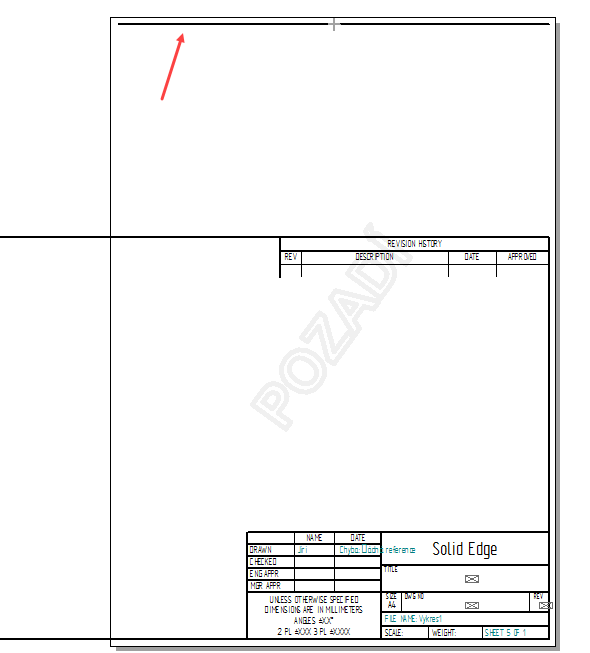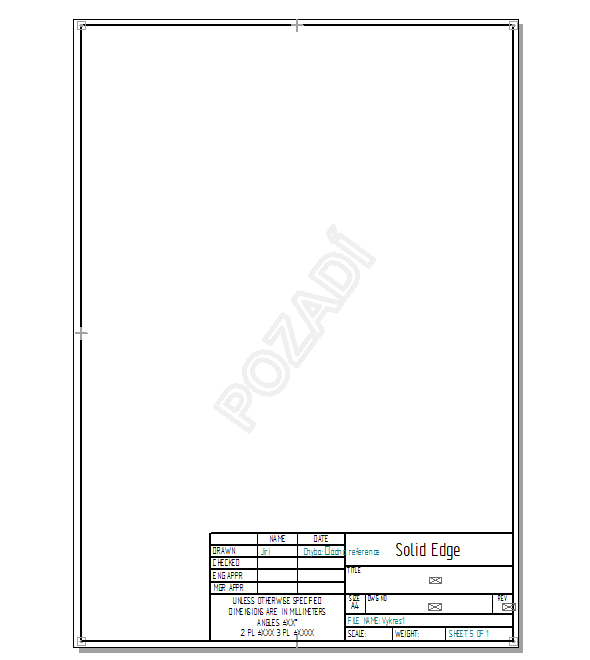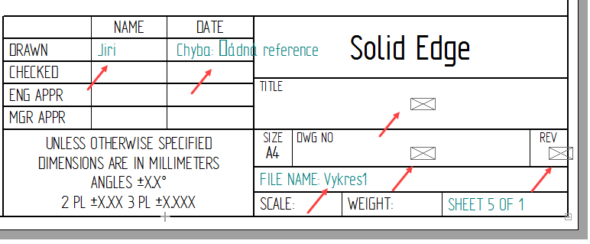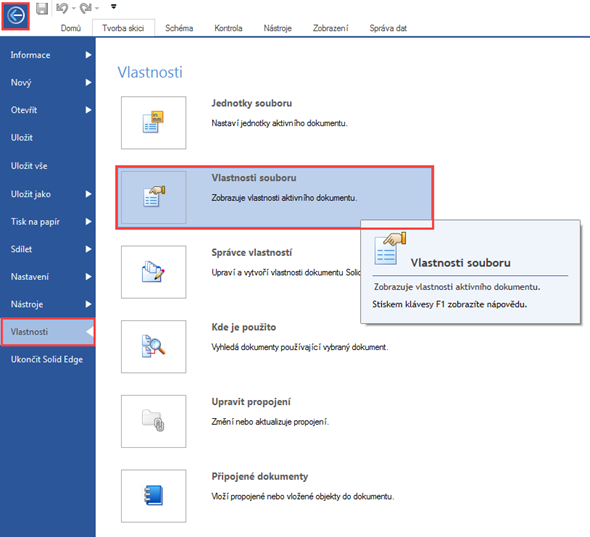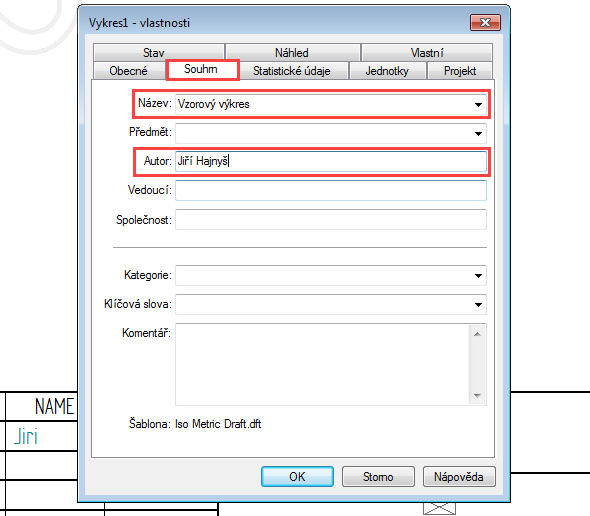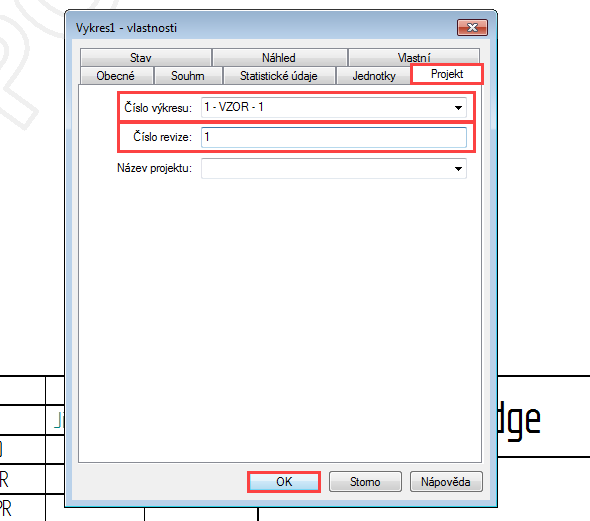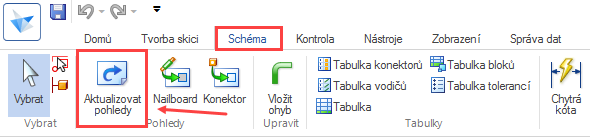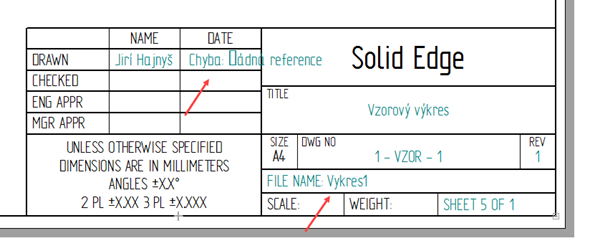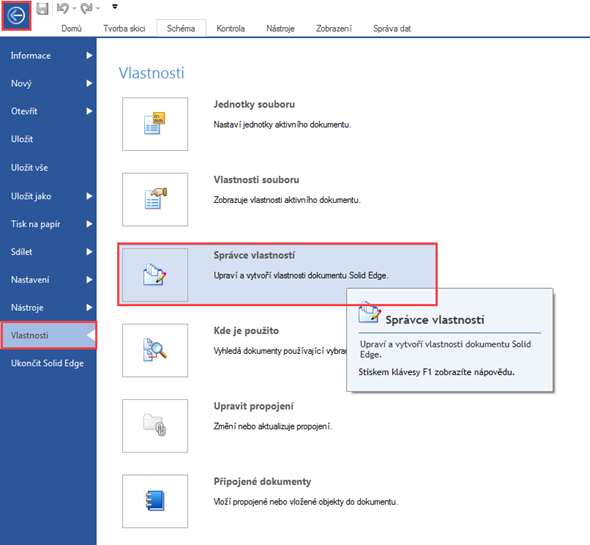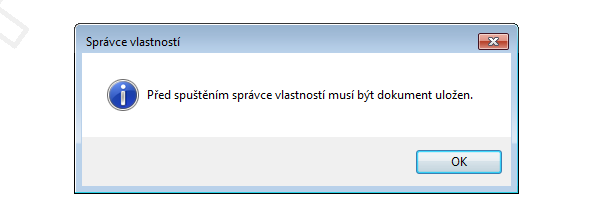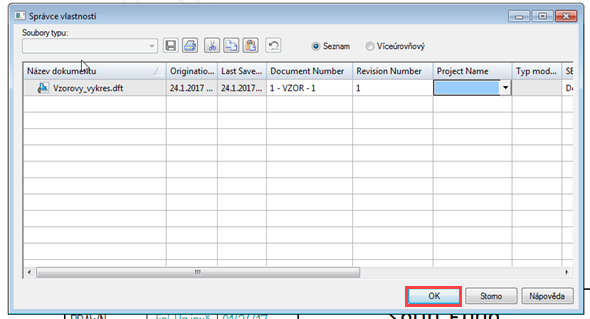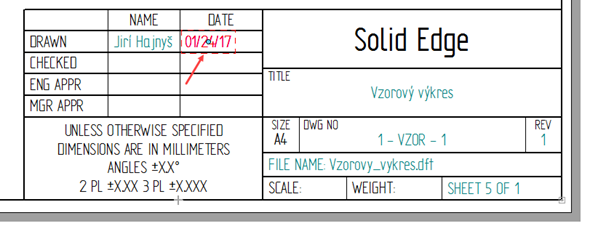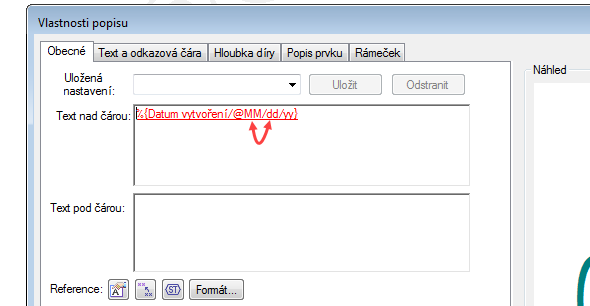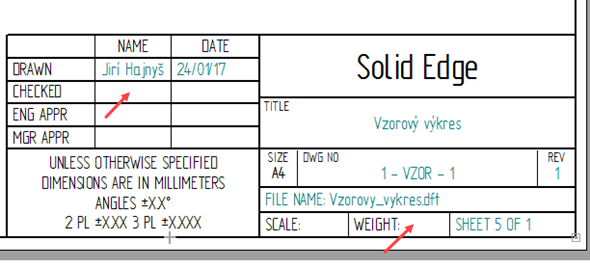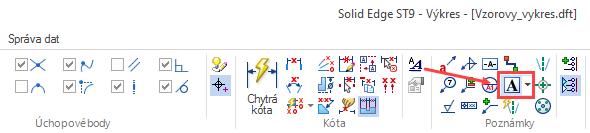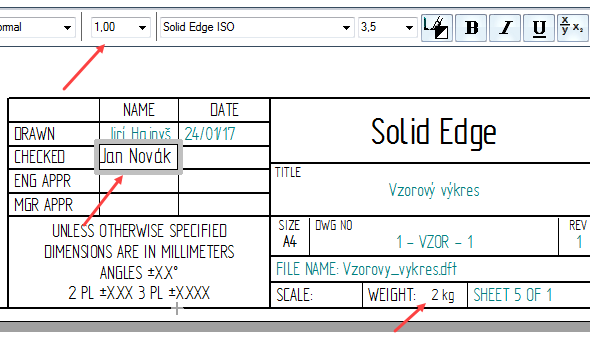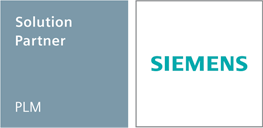Editace popisového pole #1
27. 04. 2021
V minulém díle Jak na tvorbu výkresů jsme se seznámili s prostředím modulu Výkres. Dnes se podíváme, jak efektivně editovat výkresové pole.
Otevřete si dokument, který jste vytvořili v minulém díle našeho seriálu. Jedná se o čistý výkres formátu A4 na výšku, bez popisového pole a dalších náležitostí.
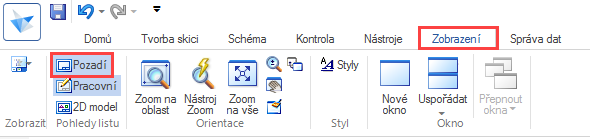
Při tvorbě výkresové dokumentace je důležité,
aby byl aktivní příkaz Pozadí
v záložce Zobrazení → Pohledy listu
Následuje tvorba popisového pole a na výběr máme dvě možnosti:
- zkopírovat vytvořené popisové pole z jiného formátu výkresu ve stejném dokumentu
- vytvořit vlastní popisové pole
Tentokrát si ukážeme, jak zkopírovat vytvořené popisové pole z jiného formátu výkresu ve stejném dokumentu.
Kopírování popisového pole

1. V dolní liště vyberte formát výkresu A4 – List
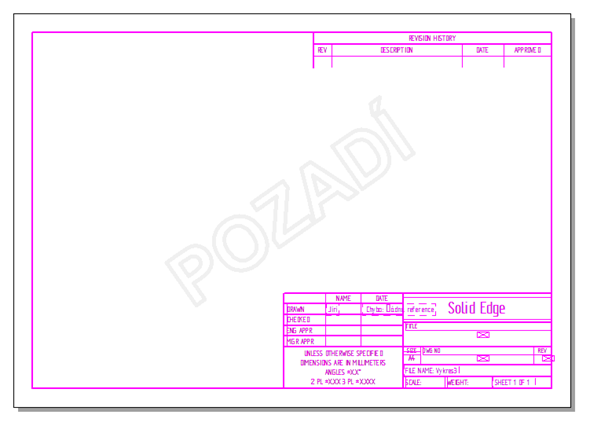 2. Označte celý výkres tažením levého tlačítka a zmáčkněte klávesovou zkratku Ctrl + C
2. Označte celý výkres tažením levého tlačítka a zmáčkněte klávesovou zkratku Ctrl + C

3. Přepněte se znovu na záložku A4 – na výšku
Tip: Popisové pole si můžete zkopírovat i z jiného CAD řešení, než je Solid Edge. Zpětná kompatibilita však není zaručena.
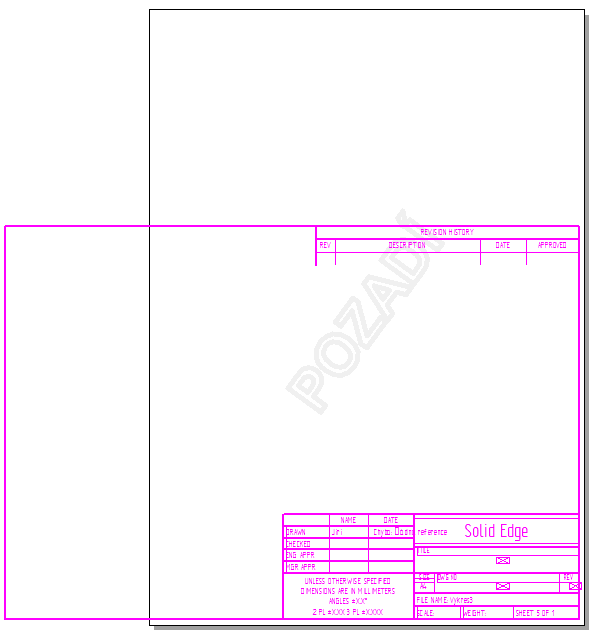 4. Zkopírované popisové pole vložte stisknutím klávesové zkratky Ctrl + V a levým tlačítkem určete pozici popisového pole
4. Zkopírované popisové pole vložte stisknutím klávesové zkratky Ctrl + V a levým tlačítkem určete pozici popisového pole
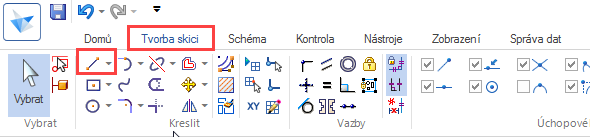 5. Ze záložky Tvorba skici → Kreslit vyberte příkaz Čára
5. Ze záložky Tvorba skici → Kreslit vyberte příkaz Čára
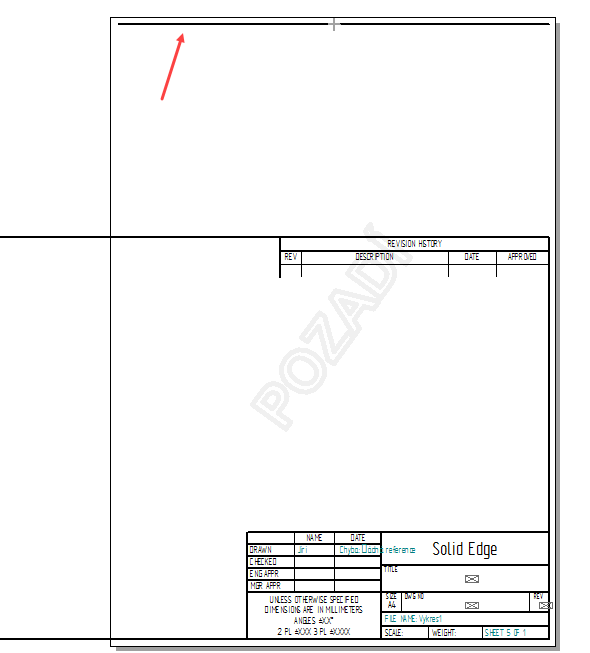 6. Nakreslete čáru, která tvoří ohraničení rámečku výkresu
6. Nakreslete čáru, která tvoří ohraničení rámečku výkresu
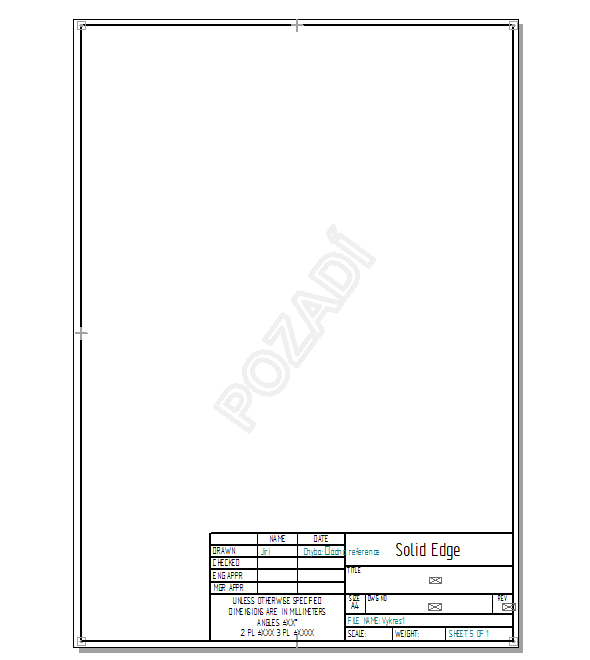 7. Dokreslete zbytek rámečku a uložte dokument (Ctrl + S)
7. Dokreslete zbytek rámečku a uložte dokument (Ctrl + S)
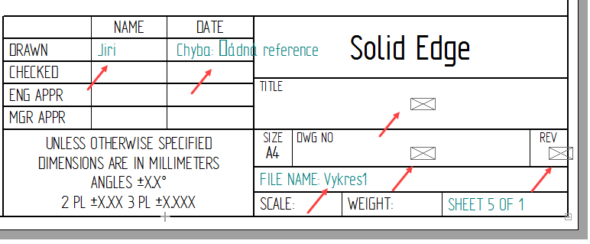 8. Červenou šipkou označená pole se automaticky generují podle nastavení vlastností dokumentu. Ukažme si názorně, kde tyto hodnoty editovat
8. Červenou šipkou označená pole se automaticky generují podle nastavení vlastností dokumentu. Ukažme si názorně, kde tyto hodnoty editovat
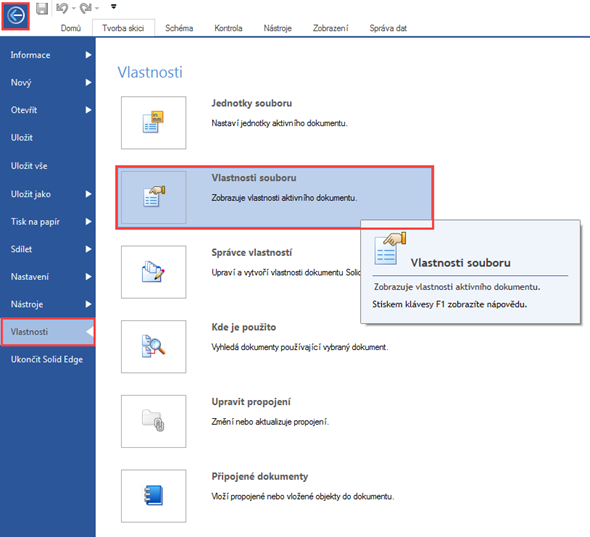 9. Klikněte na Tlačítko aplikace a zvolte Vlastnosti → Vlastnosti souboru
9. Klikněte na Tlačítko aplikace a zvolte Vlastnosti → Vlastnosti souboru
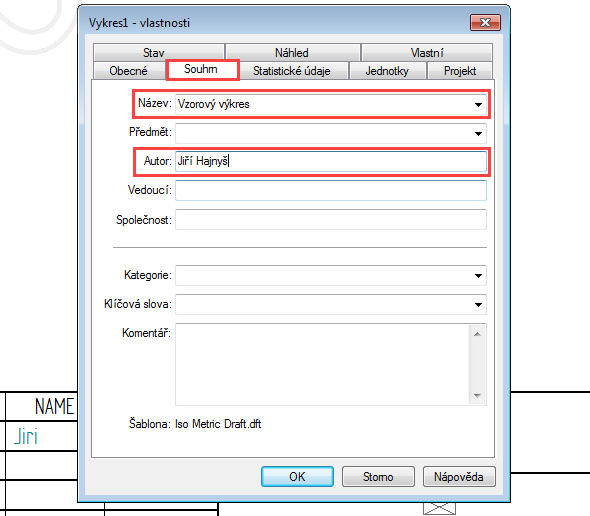 10. V záložce Souhrn vyplňte název dokumentu a jméno autora
10. V záložce Souhrn vyplňte název dokumentu a jméno autora
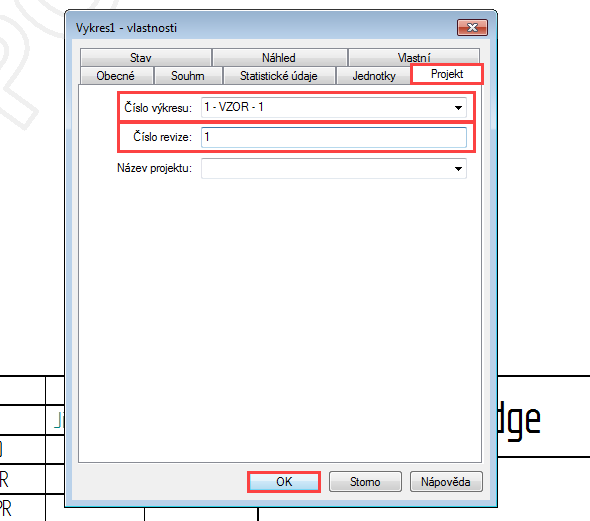 11. V záložce Projekt vyplňte číslo výkresu, číslo revize a potvrďte tlačítkem OK
11. V záložce Projekt vyplňte číslo výkresu, číslo revize a potvrďte tlačítkem OK
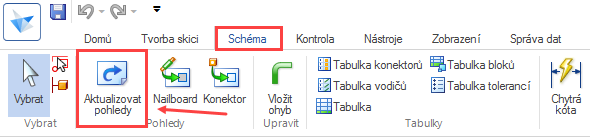 12. Pokud se hodnoty automaticky nepřepsaly, je nutné v záložce Schéma → Pohledy vybrat příkaz Aktualizovat pohledy
12. Pokud se hodnoty automaticky nepřepsaly, je nutné v záložce Schéma → Pohledy vybrat příkaz Aktualizovat pohledy
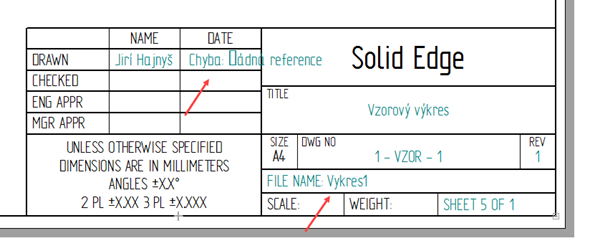 13. Po aktualizaci si můžete všimnout, že se nevygenerovalo datum a název souboru
13. Po aktualizaci si můžete všimnout, že se nevygenerovalo datum a název souboru
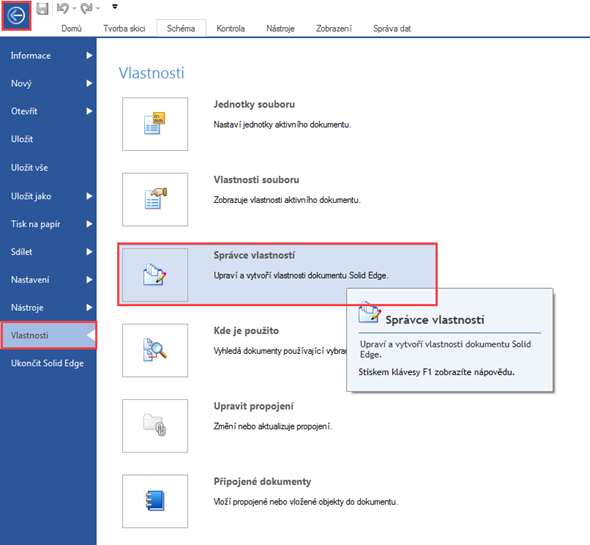 14. Pro aktualizaci data a názvu souboru klikněte na Tlačítko aplikace a zvolte Vlastnosti → Správce vlastností
14. Pro aktualizaci data a názvu souboru klikněte na Tlačítko aplikace a zvolte Vlastnosti → Správce vlastností
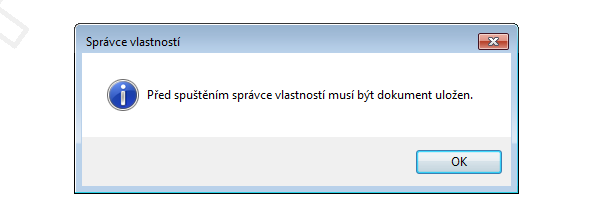 15. Po kliknutí na Správce vlastností vás program vyzve, abyste dokument uložili před dalším pokračováním. Soubor uložte a opět otevřete Správce vlastností
15. Po kliknutí na Správce vlastností vás program vyzve, abyste dokument uložili před dalším pokračováním. Soubor uložte a opět otevřete Správce vlastností
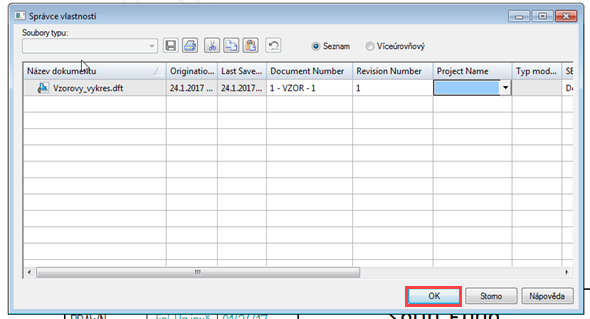 16. V okně Správce vlastností vyplňte zbylé náležitosti (datum se vyplní automaticky) a potvrďte tlačítkem OK
16. V okně Správce vlastností vyplňte zbylé náležitosti (datum se vyplní automaticky) a potvrďte tlačítkem OK
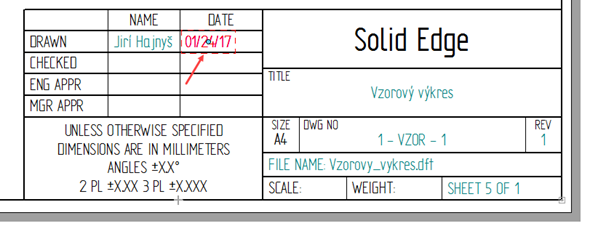 17. Datum se vygenerovalo v americkém formátu. Pro změnu na evropský formát klikněte dvakrát na datum
17. Datum se vygenerovalo v americkém formátu. Pro změnu na evropský formát klikněte dvakrát na datum
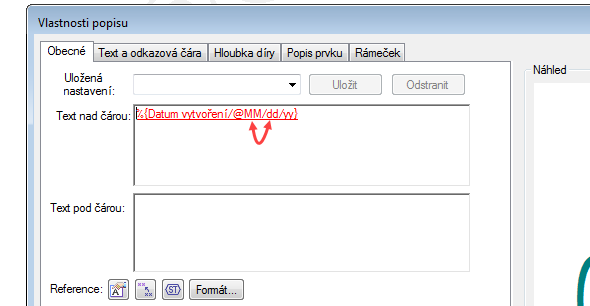 18. V okně Vlastnosti popisu přehoďte pořadí zápisu písmenek MM za dd. Toto nastavení změní zápis měsíce a dne. Provedené změny potvrďte tlačítkem OK
18. V okně Vlastnosti popisu přehoďte pořadí zápisu písmenek MM za dd. Toto nastavení změní zápis měsíce a dne. Provedené změny potvrďte tlačítkem OK
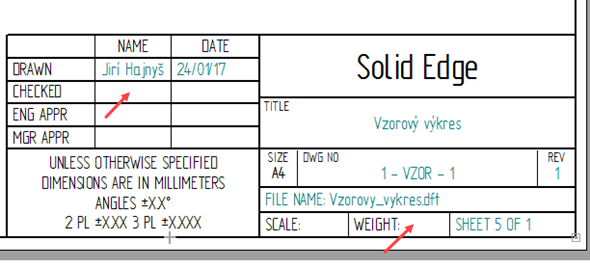 19. Všechny automaticky generované bloky jsou vyplněny. Pole, které se negeneruje, můžete vyplnit ručně
19. Všechny automaticky generované bloky jsou vyplněny. Pole, které se negeneruje, můžete vyplnit ručně
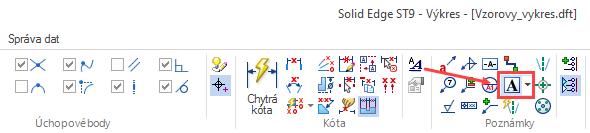 20. Ze záložky Tvorba skici → Poznámky vyberte příkaz Text
20. Ze záložky Tvorba skici → Poznámky vyberte příkaz Text
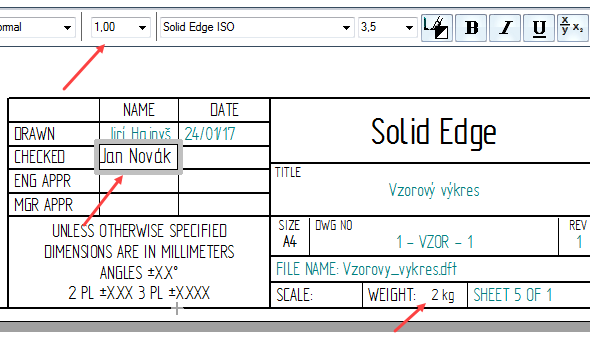 21. Nakreslete rámeček, kde požadujete text. Podle potřeby upravte velikost písma, zarovnání a další úpravy formátování textu. Popisové pole je nyní vyplněno
21. Nakreslete rámeček, kde požadujete text. Podle potřeby upravte velikost písma, zarovnání a další úpravy formátování textu. Popisové pole je nyní vyplněno