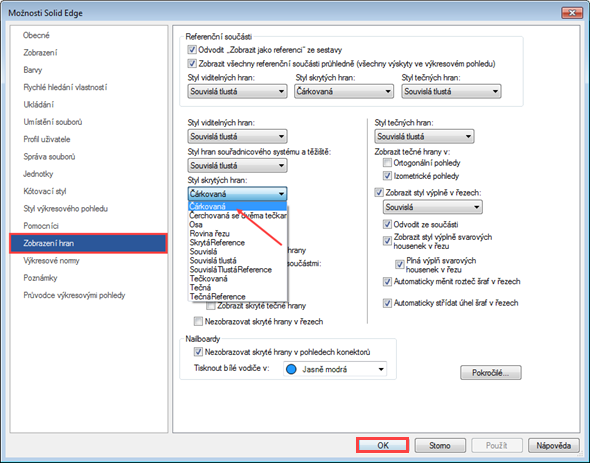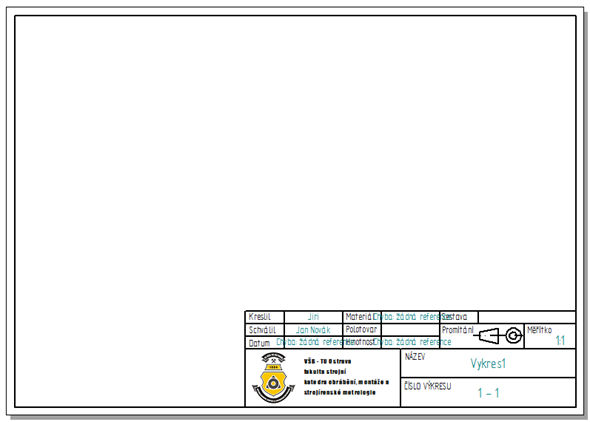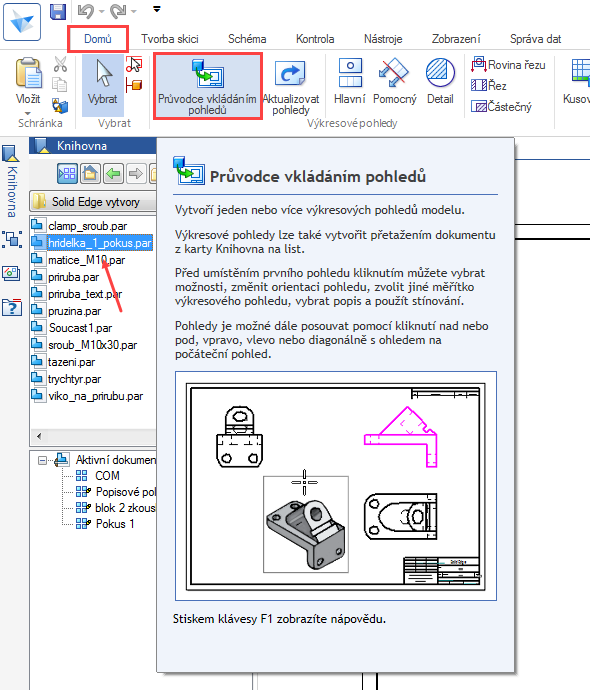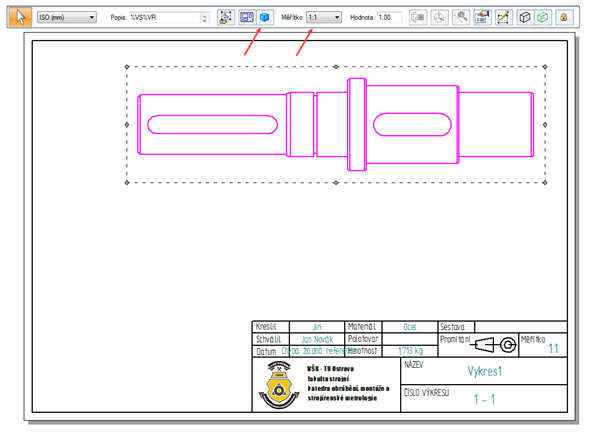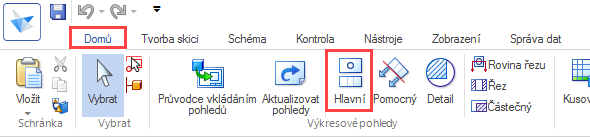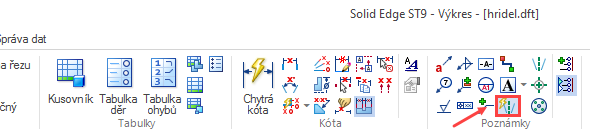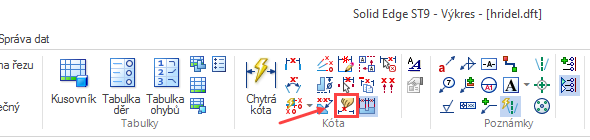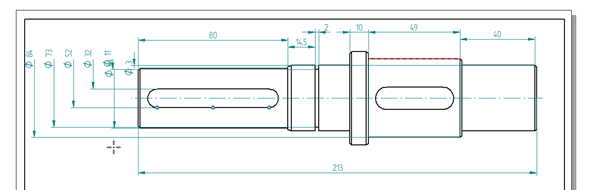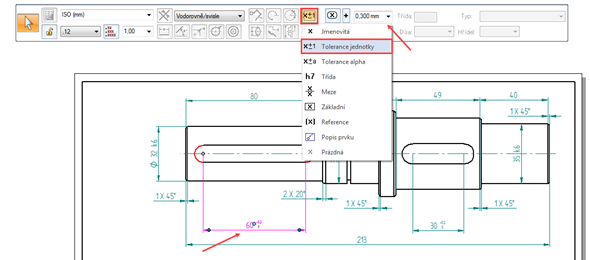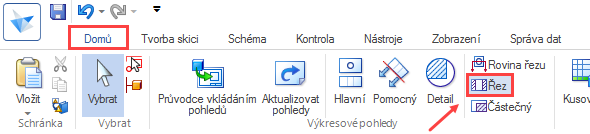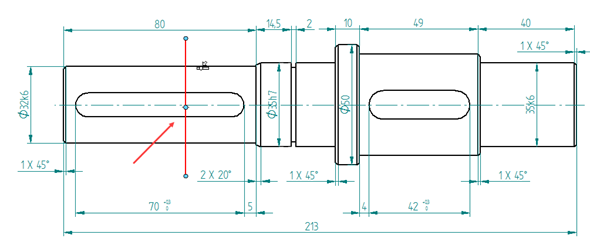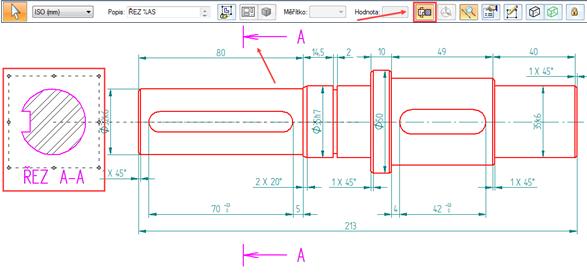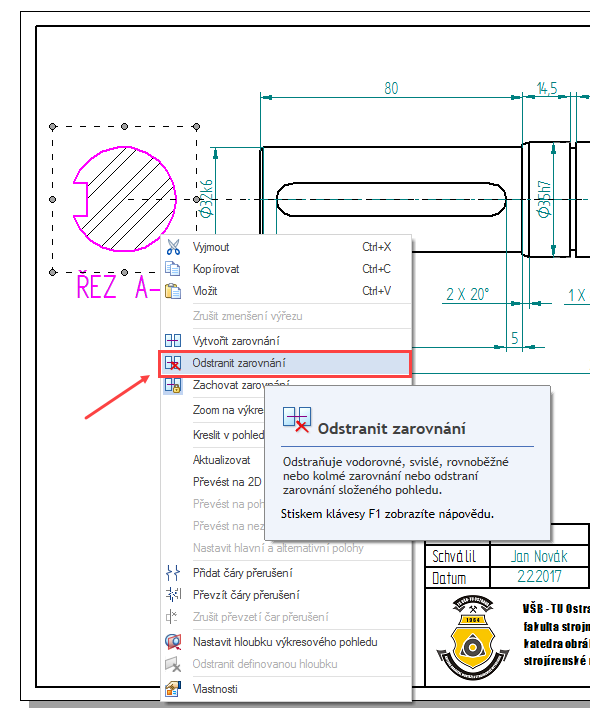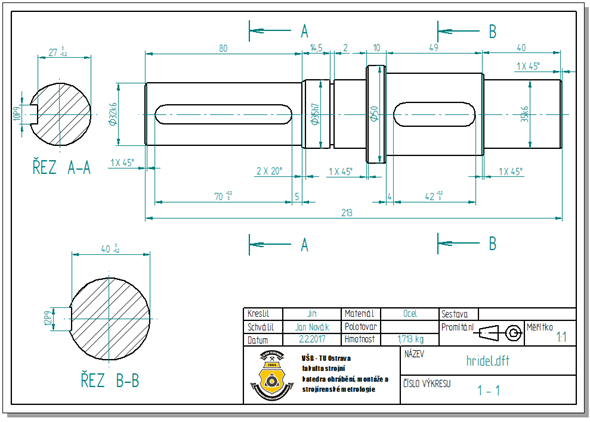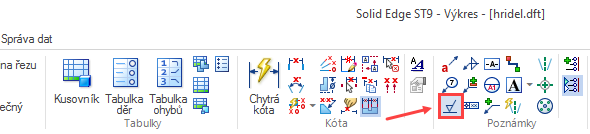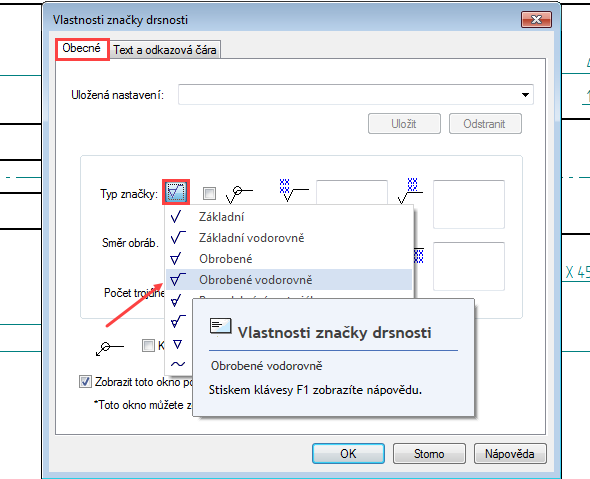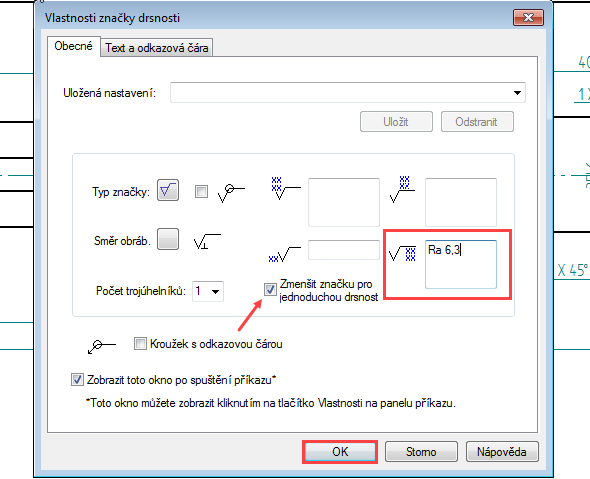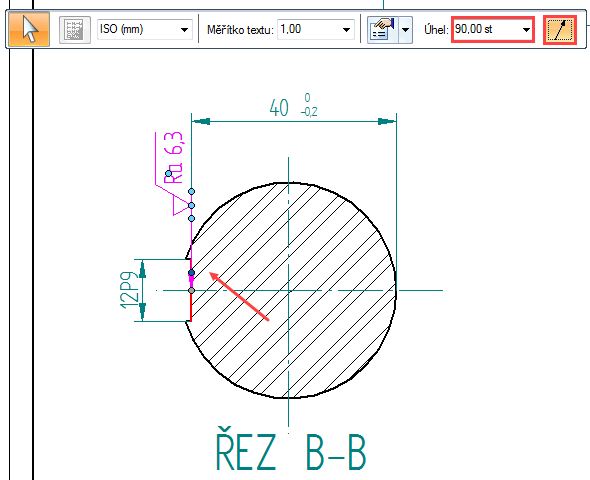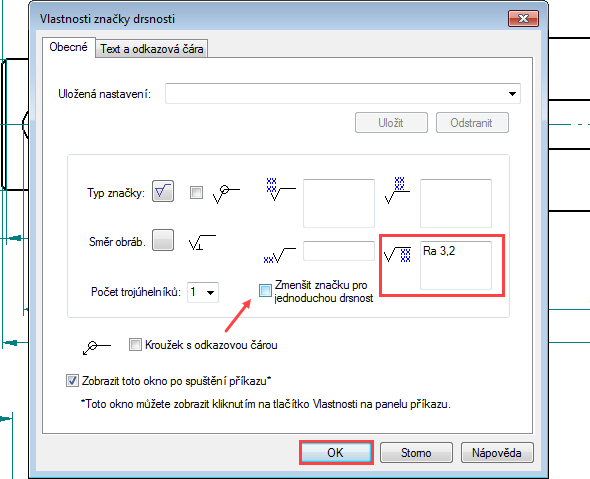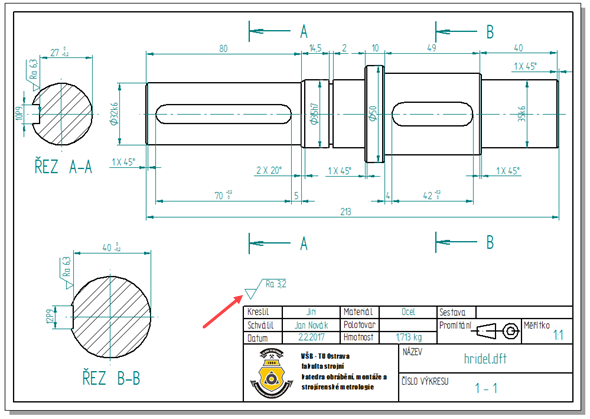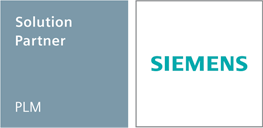Jak vložit model do výkresu
27. 04. 2021
Tentokrát si ukážeme, jak vložit model do výkresu, přidat kóty, osy a rozmístit pohledy řezů.
 1. Před vložením modelu do výkresu si zkontrolujte nastavení zobrazení hran. Klikněte na tlačítko aplikace a ze záložky Nastavení vyberte Možnosti
1. Před vložením modelu do výkresu si zkontrolujte nastavení zobrazení hran. Klikněte na tlačítko aplikace a ze záložky Nastavení vyberte Možnosti
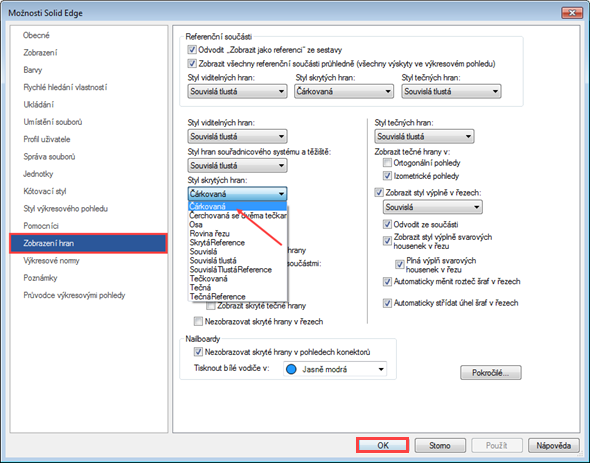 2. V záložce Zobrazení hran rozklikněte rozbalovací menu Styl skrytých stran a zvolte Čárkovaná. Zkontrolujte ostatní nastavení a potvrďte tlačítkem OK
2. V záložce Zobrazení hran rozklikněte rozbalovací menu Styl skrytých stran a zvolte Čárkovaná. Zkontrolujte ostatní nastavení a potvrďte tlačítkem OK
Vložení pohledu modelu do výkresu
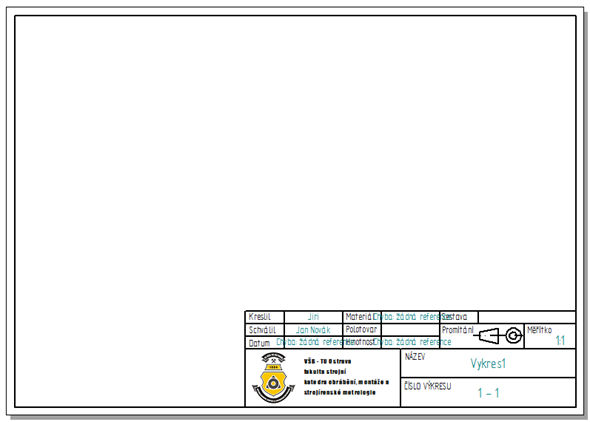 1. Otevřete si vytvořenou šablonu, kterou jste připravili podle návodu Editace popisového pole #2, a nastavte formát listu podle potřeby. V našem případě na A4 – List
1. Otevřete si vytvořenou šablonu, kterou jste připravili podle návodu Editace popisového pole #2, a nastavte formát listu podle potřeby. V našem případě na A4 – List
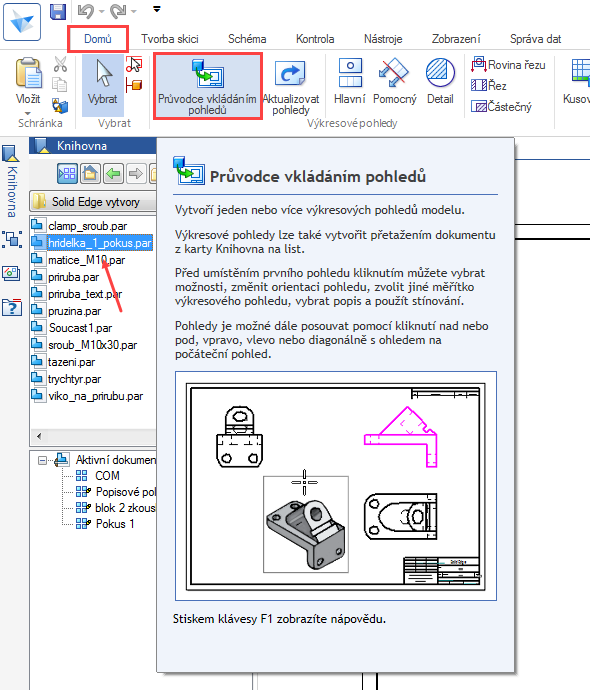 2. Pro vložení modelu do výkresového pole můžeme využít dvou funkcí: Průvodce vkládáním pohledů, nebo přetažení z Knihovny
2. Pro vložení modelu do výkresového pole můžeme využít dvou funkcí: Průvodce vkládáním pohledů, nebo přetažení z Knihovny
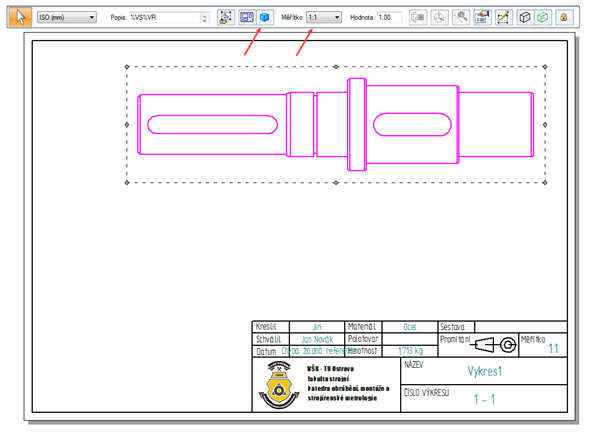 3. Vložte požadovaný model a v plovoucím okně nastavte Orientaci modelu (tlačítko se symbolem modré krychle) a Měřítko. Provedené úpravy potvrďte pravým tlačítkem
3. Vložte požadovaný model a v plovoucím okně nastavte Orientaci modelu (tlačítko se symbolem modré krychle) a Měřítko. Provedené úpravy potvrďte pravým tlačítkem
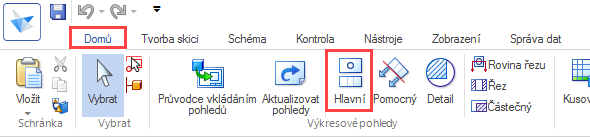 4. Pro přidání dalšího pohledu použijte funkci Hlavní ze záložky Domů → Výkresové pohledy
4. Pro přidání dalšího pohledu použijte funkci Hlavní ze záložky Domů → Výkresové pohledy
Vložení kót a os
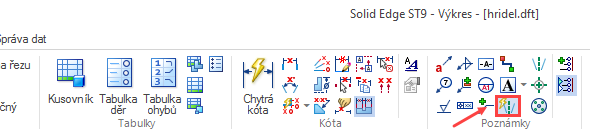 1. Vloženému modelu chybí osa a kóty. Řešení Solid Edge nabízí vložení os automaticky, kóty se načítají z modelu. Pro vložení použijte funkci Automatické osy, kterou najdete v záložce Domů → Poznámky
1. Vloženému modelu chybí osa a kóty. Řešení Solid Edge nabízí vložení os automaticky, kóty se načítají z modelu. Pro vložení použijte funkci Automatické osy, kterou najdete v záložce Domů → Poznámky
 2. Umístění osy definujte kliknutím na pohled modelu
2. Umístění osy definujte kliknutím na pohled modelu
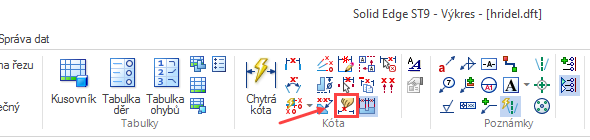 3. Pro obnovení kót z původního modelu zvolte funkci Načíst kóty z modelu – příkaz leží v záložce Domů → Kóta
3. Pro obnovení kót z původního modelu zvolte funkci Načíst kóty z modelu – příkaz leží v záložce Domů → Kóta
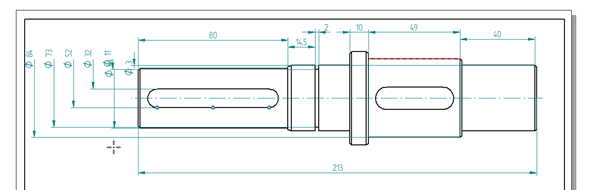 4. Kóty se načtou obdobně, jako v případě přidání osy – kliknutím na pohled. Kóty můžete editovat stejně, jako při skicování. Nové kóty přidáte příkazem Chytrá kóta. Kóty na výkresu rozmístěte v souladu s normou a technickým kreslením
4. Kóty se načtou obdobně, jako v případě přidání osy – kliknutím na pohled. Kóty můžete editovat stejně, jako při skicování. Nové kóty přidáte příkazem Chytrá kóta. Kóty na výkresu rozmístěte v souladu s normou a technickým kreslením
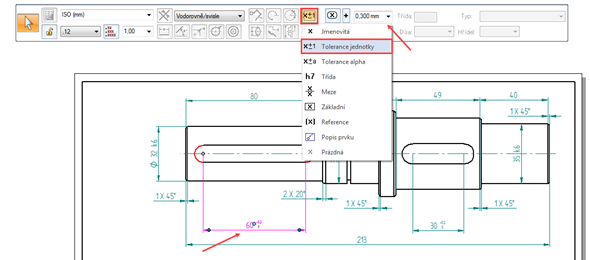 5. Pro editaci kóty tolerancí drážky pera klikněte na vytvořenou kótu a zvolte Vybrat typ kóty. Z rolovací nabídky vyberte Tolerance jednotky. Vpravo napište hodnotu horní a dolní meze, které vycházejí z normy ze Strojnických tabulek
5. Pro editaci kóty tolerancí drážky pera klikněte na vytvořenou kótu a zvolte Vybrat typ kóty. Z rolovací nabídky vyberte Tolerance jednotky. Vpravo napište hodnotu horní a dolní meze, které vycházejí z normy ze Strojnických tabulek
 6. Pro správné zakótování drážky zvolte funkci Vzdálenost mezi ze záložky Domů → Kóta a zvolte krajní body uprostřed oblouku
6. Pro správné zakótování drážky zvolte funkci Vzdálenost mezi ze záložky Domů → Kóta a zvolte krajní body uprostřed oblouku
Tvorba řezů
Aby byl výkres úplný a obsahoval všechny důležité parametry pro výrobu, vytvoříme řez nejprve přes jednu drážku na pero, poté přes druhou.
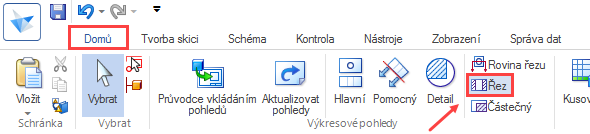 1. Zvolte funkci Rovina řezu ze záložky Domů → Výkresové pohledy
1. Zvolte funkci Rovina řezu ze záložky Domů → Výkresové pohledy
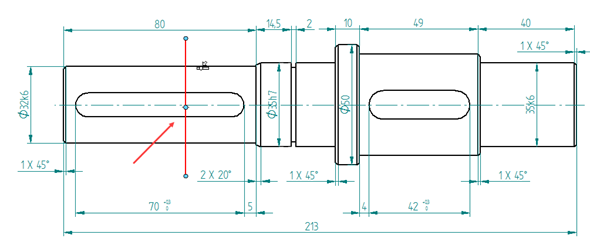 2. Klikněte na model a nakreslete rovinu řezu (svislou čáru) v místě, kde leží drážky pro pero
2. Klikněte na model a nakreslete rovinu řezu (svislou čáru) v místě, kde leží drážky pro pero
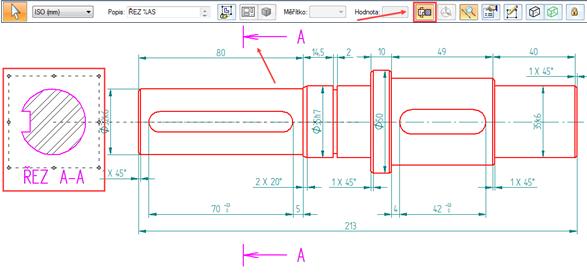 3. Požadujete-li průřez, klikněte v plovoucím okně na funkci Řez – Průřez
3. Požadujete-li průřez, klikněte v plovoucím okně na funkci Řez – Průřez
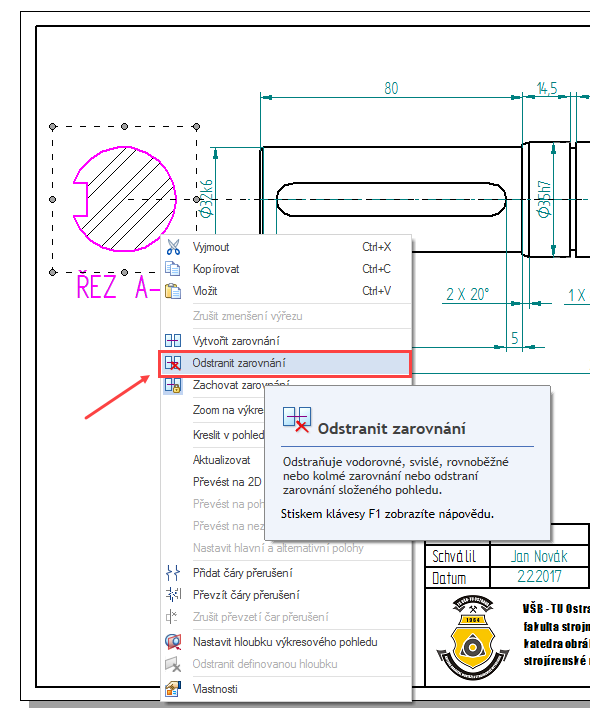 4. Výchozí zarovnání je nastaveno na osu modelu. Pro přesun pohledu řezu klikněte pravým tlačítkem na řez a vyberte Odstranit zarovnání
4. Výchozí zarovnání je nastaveno na osu modelu. Pro přesun pohledu řezu klikněte pravým tlačítkem na řez a vyberte Odstranit zarovnání
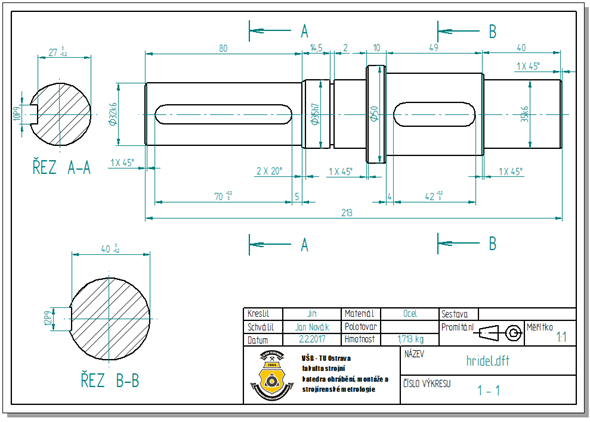 5. Průřez okótujte a stejným způsobem přidejte ŘEZ B-B. Výkres uložte
5. Průřez okótujte a stejným způsobem přidejte ŘEZ B-B. Výkres uložte
Značky opracování povrchu
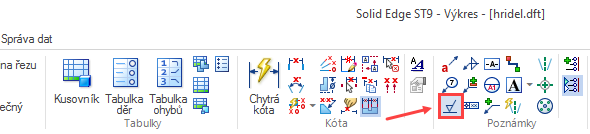
1. Do výkresu zbývá doplnit značky opracování povrchu. Vyberte funkci Značka drsnosti ze záložky Domů → Poznámky
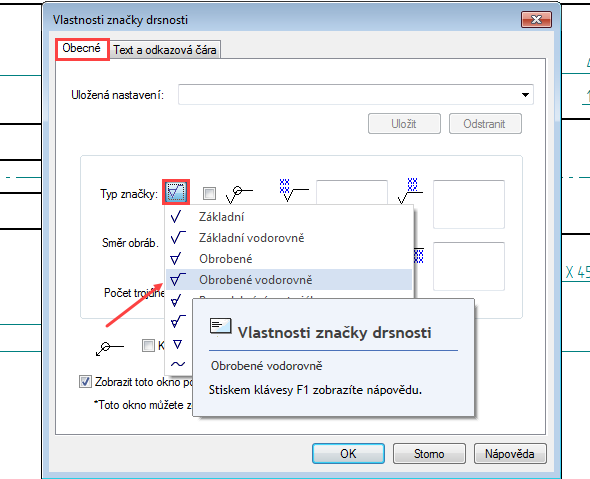 2. Otevře se dialogové okno, vyberte Typ značky na záložce Obecné → Obrobené vodorovně
2. Otevře se dialogové okno, vyberte Typ značky na záložce Obecné → Obrobené vodorovně
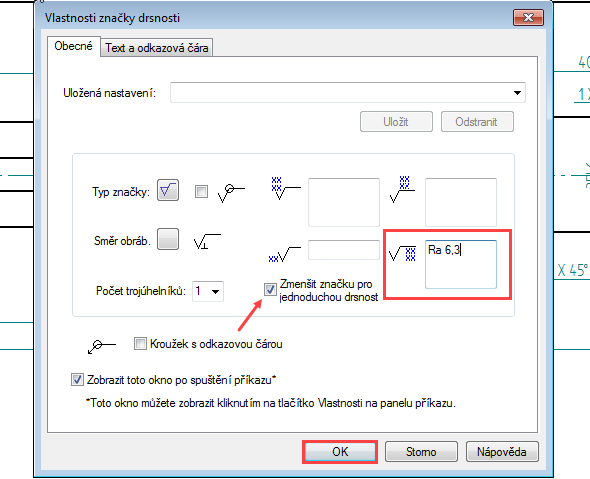
3. Podle náhledu zvolte umístění textu ve vztahu ke značce opracování povrchu a napište požadovanou drsnost Ra 6,3. Zaškrtněte Zmenšit značku pro jednoduchou drsnost a potvrďte tlačítkem OK
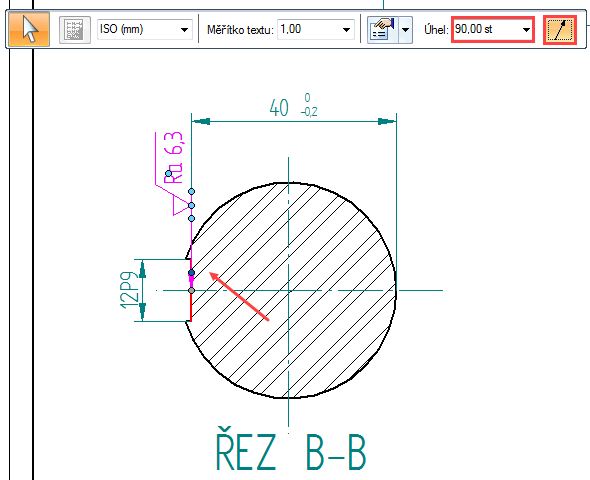 4. Klikněte na plochu, ke které se značka opracování povrchu vztahuje. V plovoucím okně nastavte Úhel → 90,00 st a zrušte zobrazení odkazové čáry příkazem Odkazová čára
4. Klikněte na plochu, ke které se značka opracování povrchu vztahuje. V plovoucím okně nastavte Úhel → 90,00 st a zrušte zobrazení odkazové čáry příkazem Odkazová čára
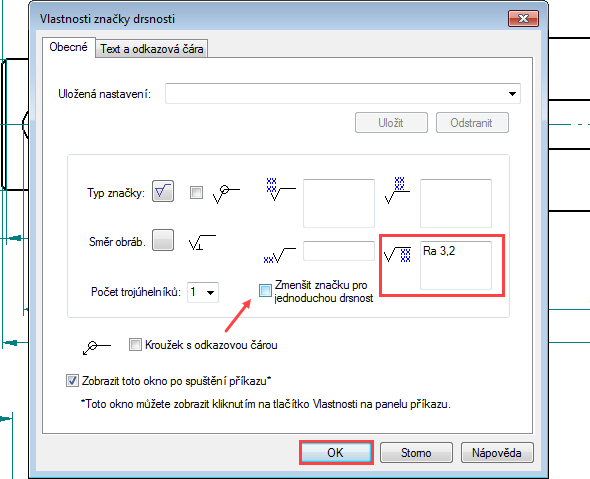 5. Značku opracování povrchu je nutné vložit i nad popisové pole. Vyberte funkci Značka drsnosti ze záložky Domů → Poznámky.
5. Značku opracování povrchu je nutné vložit i nad popisové pole. Vyberte funkci Značka drsnosti ze záložky Domů → Poznámky.
Do pole pro text pod čarou napište Ra 3,2 a odškrtněte Zmenšit značku pro jednoduchou
drsnost. Potvrďte OK
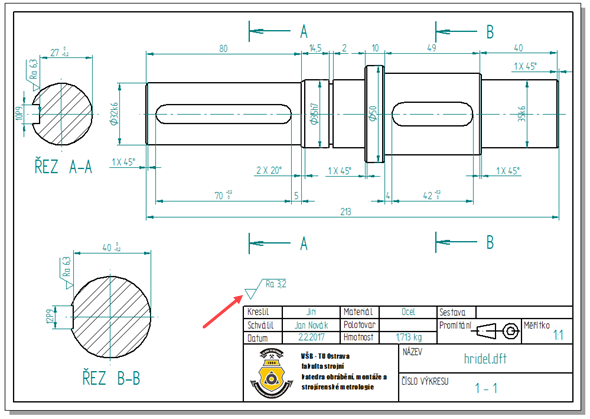 6. Značku umístěte nad popisové pole. Výkres s modelem a všemi náležitosti je hotov. Soubor si uložte
6. Značku umístěte nad popisové pole. Výkres s modelem a všemi náležitosti je hotov. Soubor si uložte