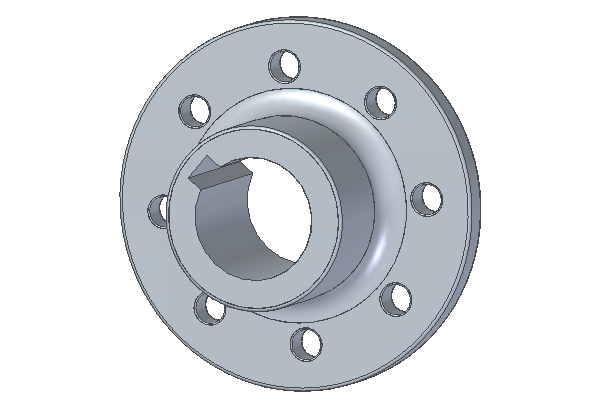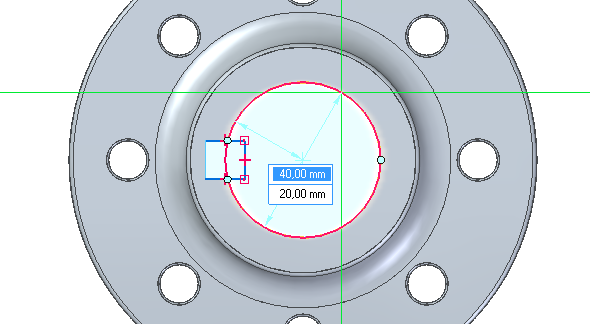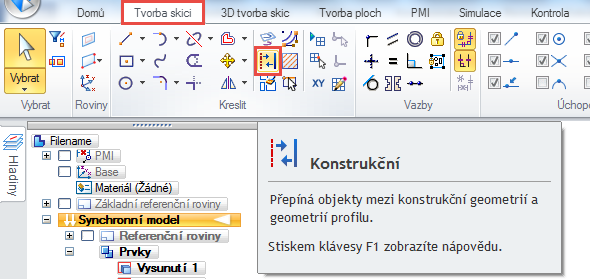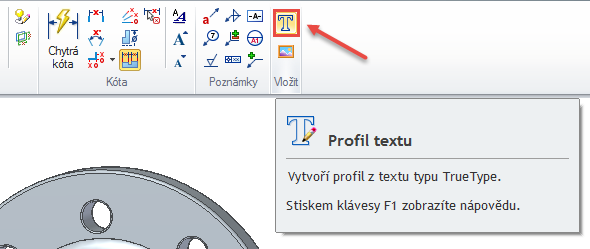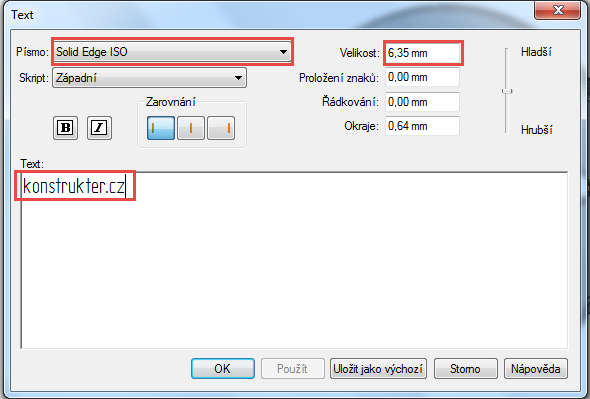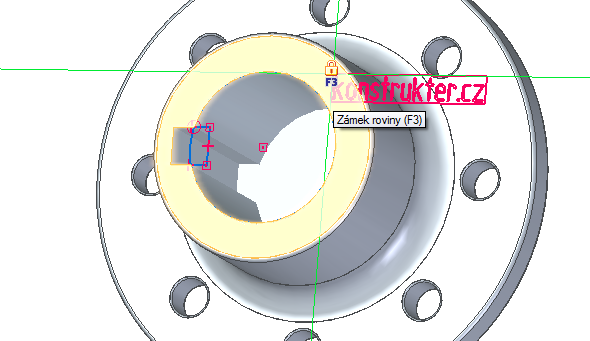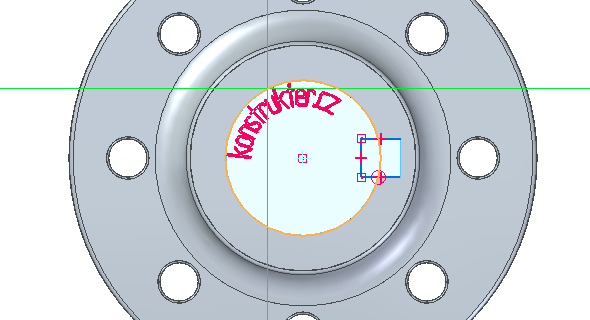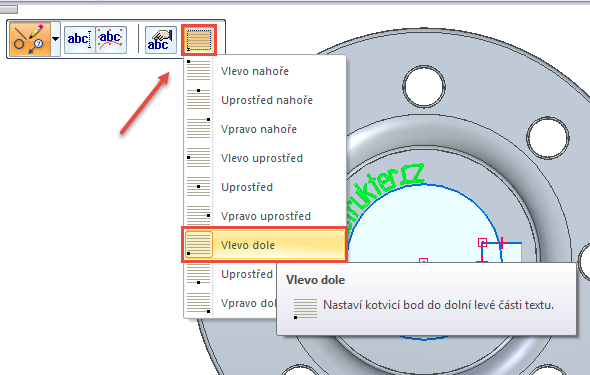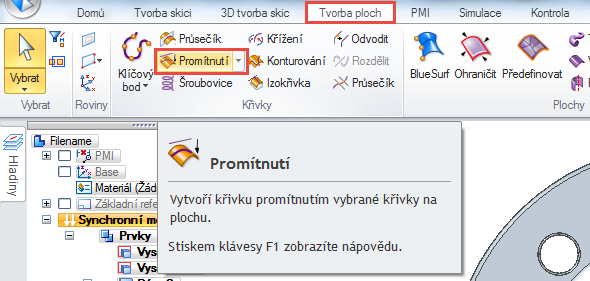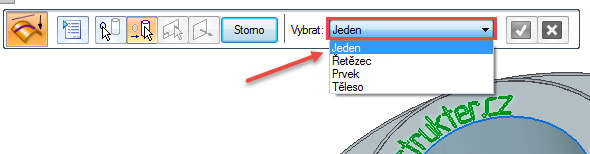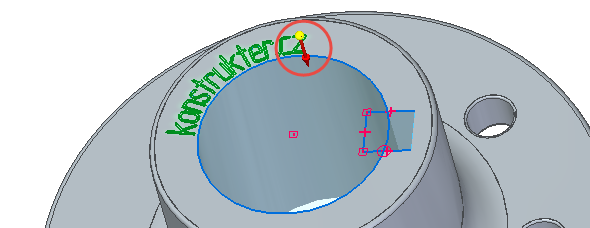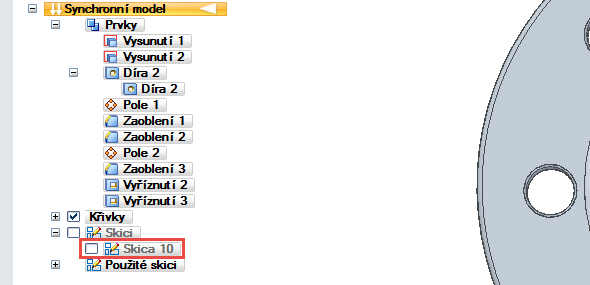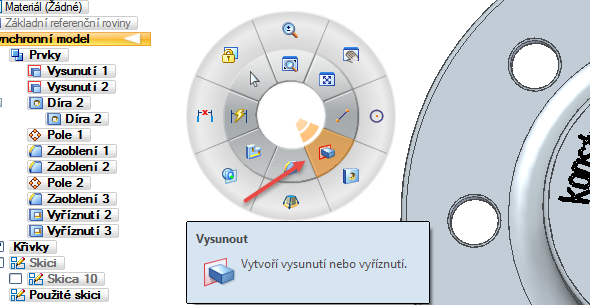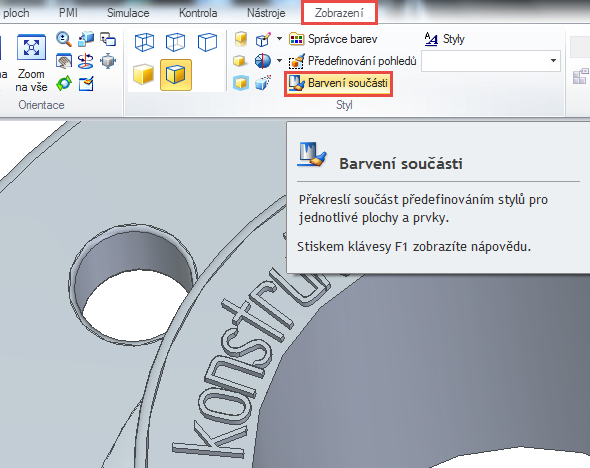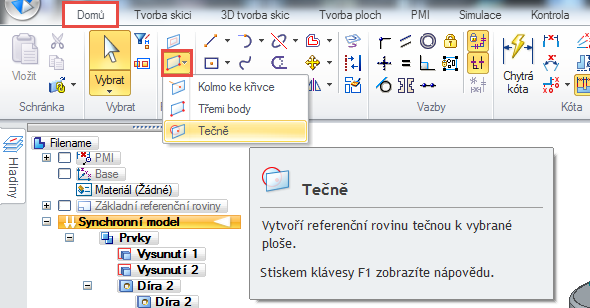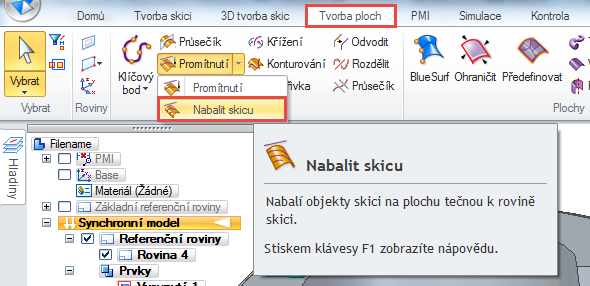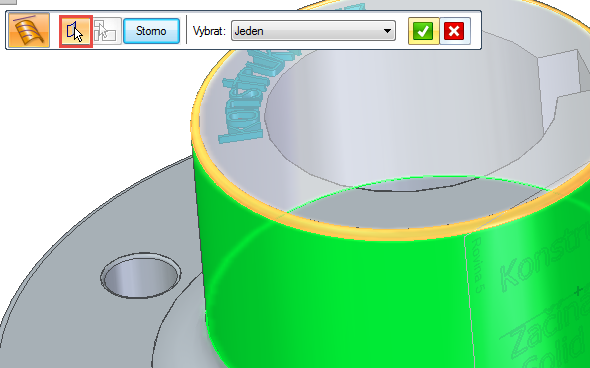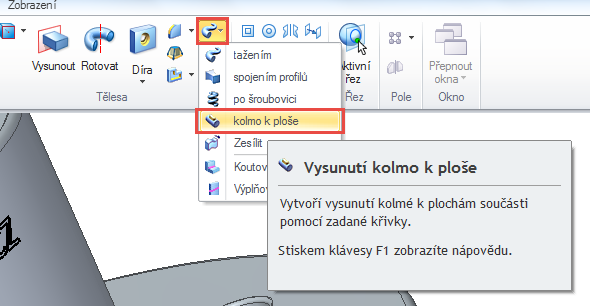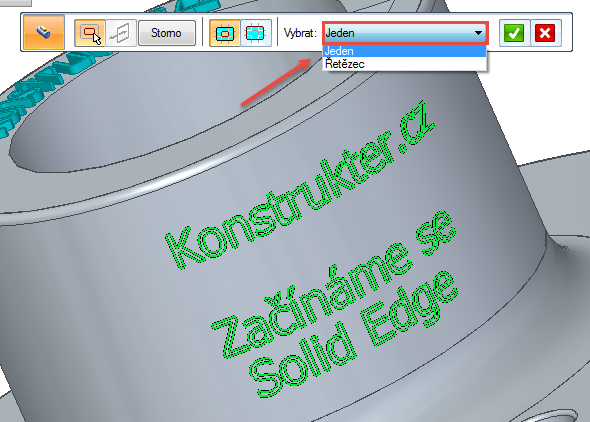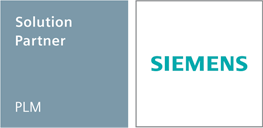Jak modelovat 3D text
16. 02. 2021
Práce s textem v řešení Solid Edge je lehká a intuitivní. Na modelu příruby si ukážeme, jak s tímto nástrojem pracovat, ať už chcete mít text vystupující, nebo gravírovaný do objemového tělesa.
Všeobecný postup vkládání textu:
- skicování konstrukční geometrie, podle které bude text zarovnán
- promítání geometrie textu (na rovinný nebo válcový povrch)
- vysunutí/odebrání entit textu
V dnešní ukázce nejprve využijeme příkaz Profil textu na rovinnou plochu, kde zarovnáme text k oblouku. Poté – pomocí funkce Nabalit skicu – aplikujeme text na rotační plochu. Tyto funkce využijete všude tam, kde potřebujete mít text na modelu.
Postup tvorby textu si ukážeme na přírubě, kterou si můžete vymodelovat podle našeho návodu Jak vymodelovat přírubu.
Postup odebrání/vysunutí textu na rovinné ploše
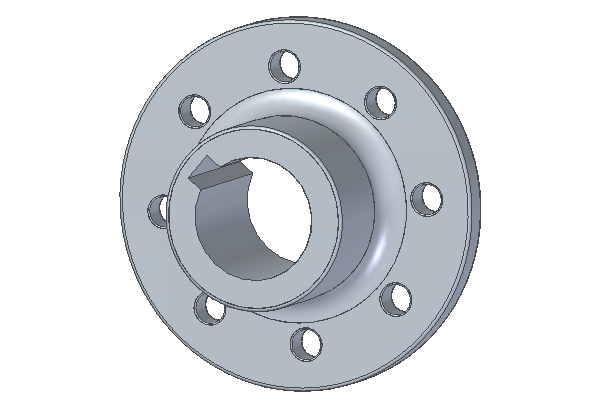 1. Otevřete uložený dokument příruby, vymodelovaný podle našeho návodu Jak vymodelovat přírubu
1. Otevřete uložený dokument příruby, vymodelovaný podle našeho návodu Jak vymodelovat přírubu
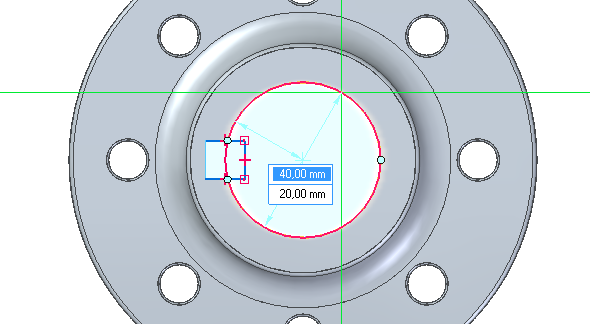 2. Zvolte příkaz Čára ze záložky Domů → Kreslit. Naskicujte kružnici/oblouk podle toho, kde budete požadovat zarovnaný text. V našem případě umístíme text na nejvyšší rovinnou plochu na přírubě, proto obkreslíme vnitřní kružnici
2. Zvolte příkaz Čára ze záložky Domů → Kreslit. Naskicujte kružnici/oblouk podle toho, kde budete požadovat zarovnaný text. V našem případě umístíme text na nejvyšší rovinnou plochu na přírubě, proto obkreslíme vnitřní kružnici
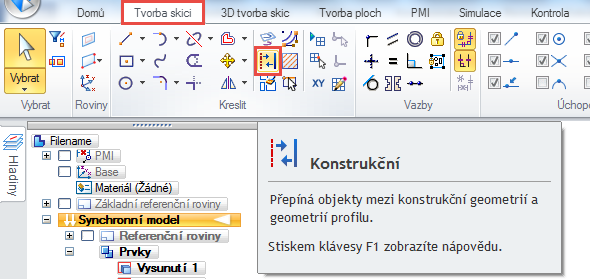 3. Nakreslenou kružnici přepněte na konstrukční geometrii příkazem Konstrukční ze záložky Tvorba skici→ Kreslit
3. Nakreslenou kružnici přepněte na konstrukční geometrii příkazem Konstrukční ze záložky Tvorba skici→ Kreslit
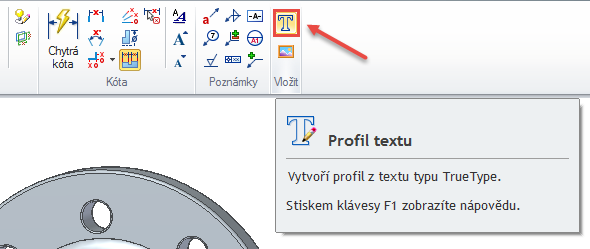 4. Jakmile máte nakreslenou konstrukční kružnici, zvolte příkaz Profil textu ze záložky Tvorba skici → Vložit
4. Jakmile máte nakreslenou konstrukční kružnici, zvolte příkaz Profil textu ze záložky Tvorba skici → Vložit
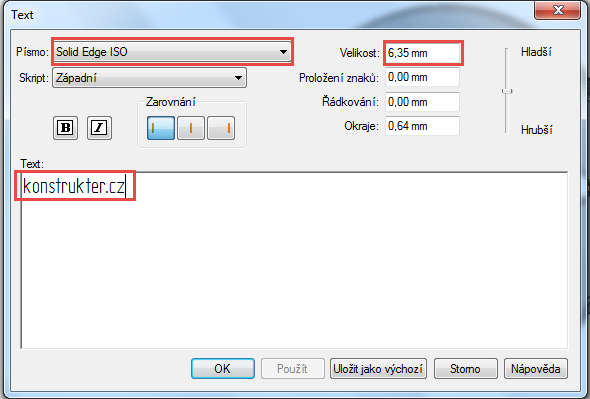 5. Objeví se okno, do pole Text napište požadovaný text. Zvolte font, velikost písma a další atributy
5. Objeví se okno, do pole Text napište požadovaný text. Zvolte font, velikost písma a další atributy
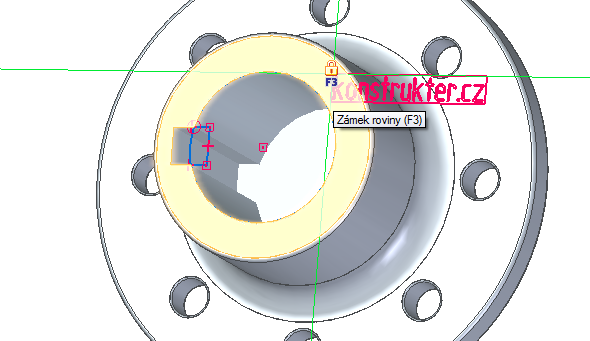 6. Po stisknutí tlačítka OK se objeví text. Klávesou F3 uzamkněte rovinu a najeďte na hranu, kterou jste v předešlém kroku skicovali
6. Po stisknutí tlačítka OK se objeví text. Klávesou F3 uzamkněte rovinu a najeďte na hranu, kterou jste v předešlém kroku skicovali
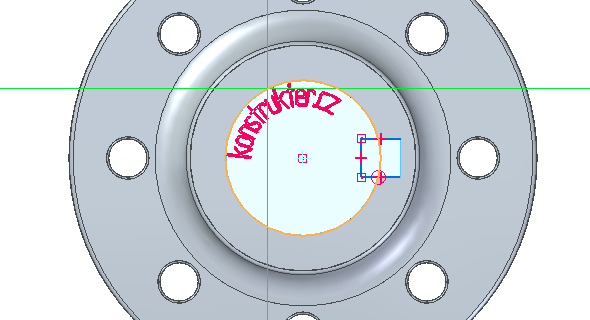 7. Text se zarovnal pod úroveň nakreslené kružnice. V dalším kroku ho umístíme na správnou pozici
7. Text se zarovnal pod úroveň nakreslené kružnice. V dalším kroku ho umístíme na správnou pozici
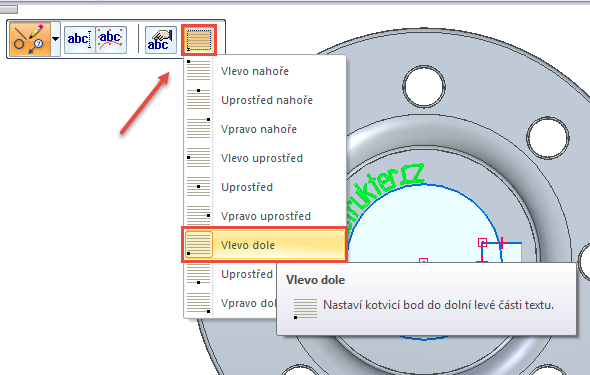 8. V plovoucím okně nabídky profil textu zvolíme Upravit – kotvící bod a zarovnáme text – v našem případě do pozice Vlevo dole
8. V plovoucím okně nabídky profil textu zvolíme Upravit – kotvící bod a zarovnáme text – v našem případě do pozice Vlevo dole
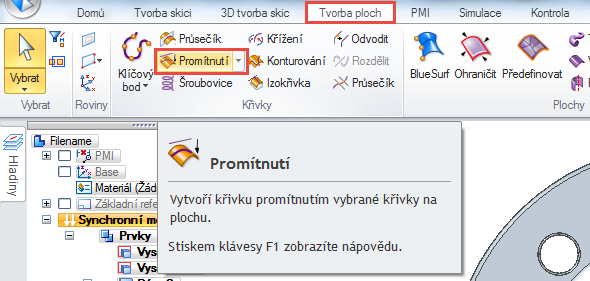 9. Vytvořené textové pole převedeme na křivky pro následné vytažení. Vyberte příkaz Promítnutí ze záložky Tvorba ploch → Křivky
9. Vytvořené textové pole převedeme na křivky pro následné vytažení. Vyberte příkaz Promítnutí ze záložky Tvorba ploch → Křivky
Tip: Pro rychlou změnu pozice zrcadlením stiskněte klávesu T.
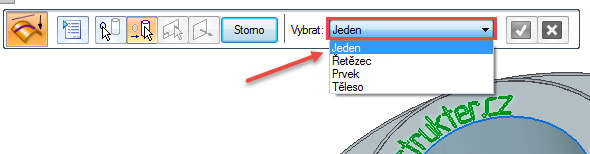 10. Označte text a potvrďte úpravy zeleným tlačítkem, nebo pravým tlačítkem. V dalším kroku po nás program žádá vybrání plochy, na kterou se mají promítnout křivky. Z rolovací nabídky vyberte možnost Jeden a označte požadovanou plochu
10. Označte text a potvrďte úpravy zeleným tlačítkem, nebo pravým tlačítkem. V dalším kroku po nás program žádá vybrání plochy, na kterou se mají promítnout křivky. Z rolovací nabídky vyberte možnost Jeden a označte požadovanou plochu
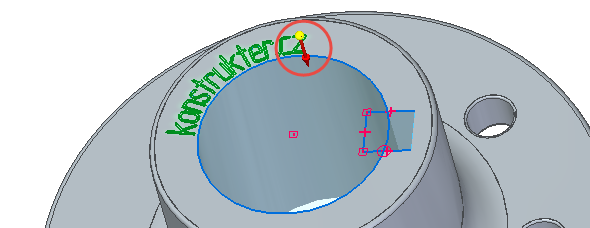 11. Směr červené šipky nastavujte vždy do tělesa
11. Směr červené šipky nastavujte vždy do tělesa
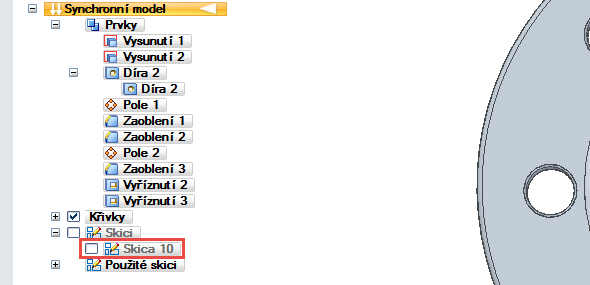 12. Máme-li promítnuté křivky na ploše, můžeme si pro lepší přehlednost zhasnout vytvořenou skicu ve stromovém okně
12. Máme-li promítnuté křivky na ploše, můžeme si pro lepší přehlednost zhasnout vytvořenou skicu ve stromovém okně
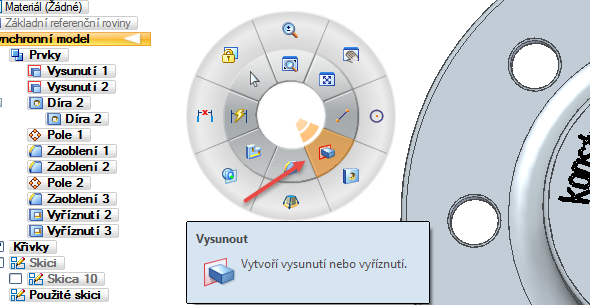 13. Standardním způsobem vyvoláme příkaz Vysunout. Výběrem tažením myši označte křivky a vysuňte je, nebo odeberte do požadované vzdálenosti
13. Standardním způsobem vyvoláme příkaz Vysunout. Výběrem tažením myši označte křivky a vysuňte je, nebo odeberte do požadované vzdálenosti
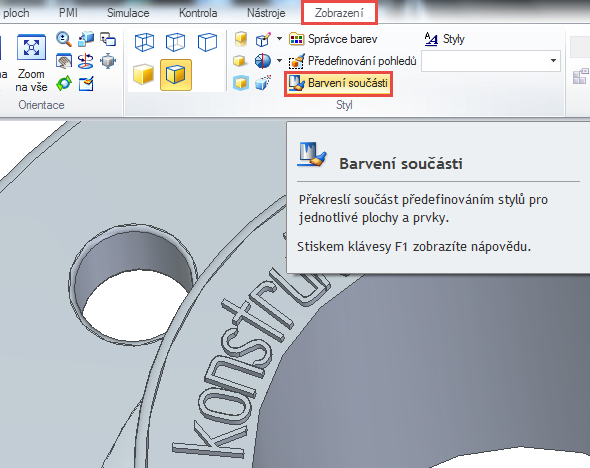 14. Jelikož převedením na křivky a následným vytažením jsme vytvořili samostatný prvek, můžeme jej s odstupem času editovat (například změnit barevný odstín). Zvolte příkaz Barvení součásti ze záložky Zobrazení → Barvení součásti
14. Jelikož převedením na křivky a následným vytažením jsme vytvořili samostatný prvek, můžeme jej s odstupem času editovat (například změnit barevný odstín). Zvolte příkaz Barvení součásti ze záložky Zobrazení → Barvení součásti
Postup odebrání/vysunutí textu na válcové ploše
Při modelování textu na rotační součást musíme zvolit lehce odlišnou strategii přístupu, začít nejprve vytvářet tečnou rovinu a následně nabalit skicu.
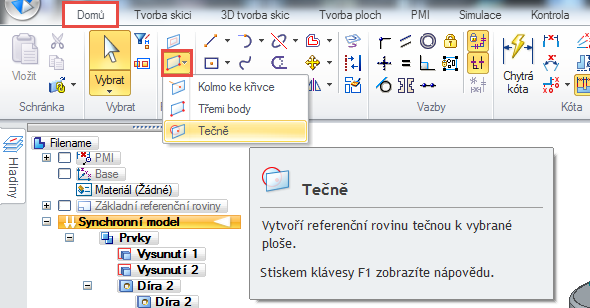 1. Zvolte příkaz Tečně ze záložky Domů → Vybrat a vytvořte tečnou rovinu k rotační ploše
1. Zvolte příkaz Tečně ze záložky Domů → Vybrat a vytvořte tečnou rovinu k rotační ploše
 2. Ve chvíli, kdy máte připravený a zarovnaný text, přejděte k promítnutí geometrie…
2. Ve chvíli, kdy máte připravený a zarovnaný text, přejděte k promítnutí geometrie…
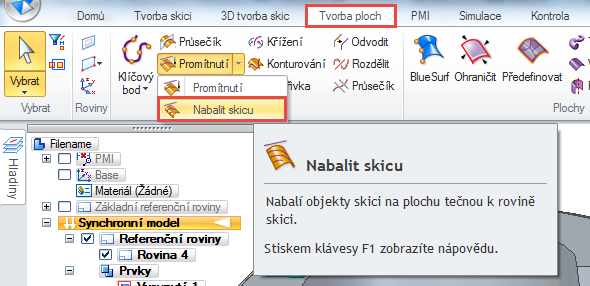 3. … nikoli však příkazem Promítnutí, jako na rovinné ploše, ale příkazem Nabalit skicu, který se schovává v rolovací nabídce. Zvolte příkaz Nabalit skicu ze záložky Tvorba ploch → Křivky
3. … nikoli však příkazem Promítnutí, jako na rovinné ploše, ale příkazem Nabalit skicu, který se schovává v rolovací nabídce. Zvolte příkaz Nabalit skicu ze záložky Tvorba ploch → Křivky
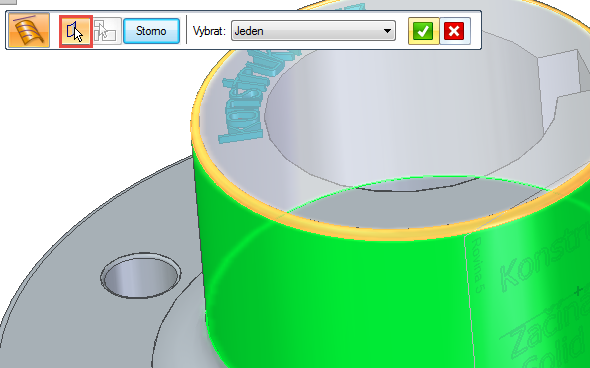 5. Po spuštění příkazu vyžaduje řešení Solid Edge vybrání nejprve plochy a poté teprve samotného textu
5. Po spuštění příkazu vyžaduje řešení Solid Edge vybrání nejprve plochy a poté teprve samotného textu
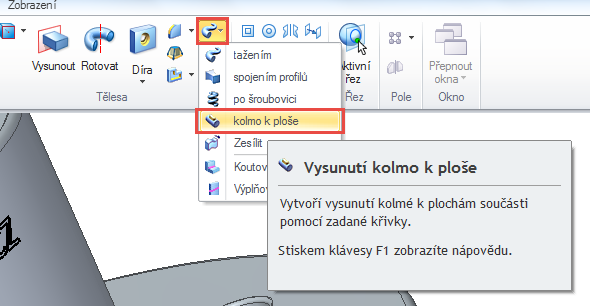 6. Po úspěšném převedení textu na křivky vás čeká poslední krok – Vysunutí kolmo k ploše. Zvolte příkaz Kolmo k ploše ze záložky Domů → Tělesa
6. Po úspěšném převedení textu na křivky vás čeká poslední krok – Vysunutí kolmo k ploše. Zvolte příkaz Kolmo k ploše ze záložky Domů → Tělesa
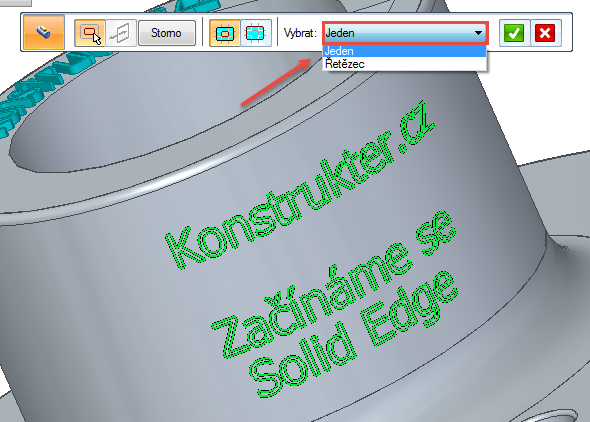 7. Z rolovací nabídky vyberte Jeden, označte křivky, potvrďte a nastavte velikost vysunutí
7. Z rolovací nabídky vyberte Jeden, označte křivky, potvrďte a nastavte velikost vysunutí
Tip: Při výběru textu používejte stisknuté levé tlačítko a tažení myši.
 8. A takto už vypadá hotový 3D text na válcové ploše
8. A takto už vypadá hotový 3D text na válcové ploše